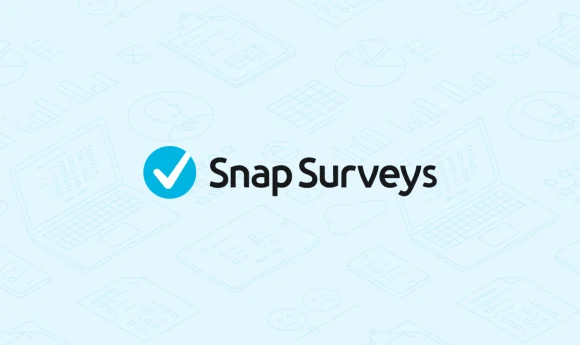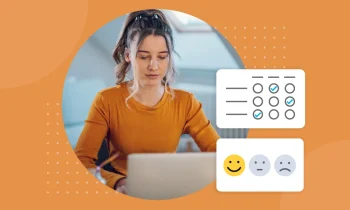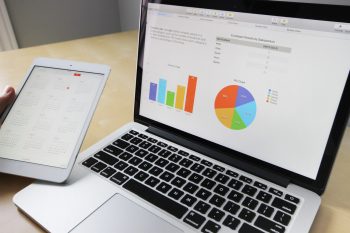Happy Halloween from all of us at Snap Surveys!
Already a software user? We have 13 quick tips to help you get the most out of Snap Survey Software. Use these tips to better maneuver through survey design and analysis.
 Tip #1: Resize open response boxes. Set open response boxes to resize relative to the browser window by selecting Layout in Questionnaire properties and checking the Proportional edit boxes option.
Tip #1: Resize open response boxes. Set open response boxes to resize relative to the browser window by selecting Layout in Questionnaire properties and checking the Proportional edit boxes option.
Tip# 2: Delete case data. You can delete all the case data in a survey by selecting the survey in Survey Overview and clicking the delete button, making sure you clear the Survey Definitions box and check the Raw Data box.
Tip #3: Display routing. To show all the routing in a survey, open the Variable window, select Tailor, mark Show Counts as Never and hit Use. This displays the survey routing in the Not Asked, Goto, and Skipped by columns in the Variable window.
Tip #4: Automatically match names. When sending data from a database; make the column names in the spreadsheet match the variable names in the questionnaire to get the survey software to match them automatically.
Tip #5: Generate a frequency table for every question. To easily generate a frequency table for every question in your survey, create a new report. Change the default table details to have the full range of questions in the analysis field (e.g. q3 – q25) and type “frequency” in the break field. Snap generates a table for every question.
Tip #6: Add a hyperlink. Quickly add a hyperlink to your question text by selecting the text to link, right-clicking and choosing Insert HTML Field from the context menu, and then type your link URL into the dialog box.
Tip #7: Format a grid question. To make formatting changes to a grid question, ensure the entire grid is highlighted.
Tip #8: Access response details. Use Variable properties in the Questionnaire design view to quickly access the response details for a question. Right-click the question and select Variable properties from the context menu, or click [Alt]+[Enter] on the question.
Tip #9: Reposition questions. You can quickly reposition a selected question in your survey by using [Control] [↓] to move it down and [Control] [↑] to move it up.
Tip #10: View variable dependents. If you cannot delete a variable due to dependents, you can see which other variables need the variable you want to delete by clicking the dependents button in the Variables window.
Tip #11: Adjust response box sizes. If you have a long set of related questions (using Open first, Open Next styles), you can adjust the response box size for the whole set by adjusting the first one.
Tip #12: Display row numbering. You can display row numbering on your grid questions by selecting Show in the Toolbar menu, then select Grid Name and checking the Show box.
and
Lucky Tip #13: Date filtering. You can use the today function in filters as a quick way of seeing the current month or year’s data in tables and charts. For example ‘id.date month=today month’ would give all cases where the survey month was the same as the current month.
View the Snap Surveys Resources page to help you get more out of Snap Survey Software, including: videos, worksheets, webinars, trainings, and more…