Introduction to the Survey Overview window
In Snap XMP Desktop there are two types of survey:
- Online surveys
- Offline surveys
Online surveys are surveys that are available in both Snap XMP Desktop and Snap XMP Online. They can be organised in folders that are shown in both applications. The online surveys are kept up to date and the response data synchronized between the two applications.
Offline surveys are surveys that are available in Snap XMP Desktop only.
Both types of survey are available in the Survey Overview window. The Survey Overview window shows the available surveys and survey templates:
A survey is shown with ![]() icon.
icon.
A survey template is shown with ![]() icon.
icon.
Both types of survey can be created, cloned or deleted in the Survey Overview window.
Online Surveys
The online surveys are shown when Online Surveys ![]() is selected in the Survey Overview window. This shows the list of folders, online surveys and online survey templates.
is selected in the Survey Overview window. This shows the list of folders, online surveys and online survey templates.
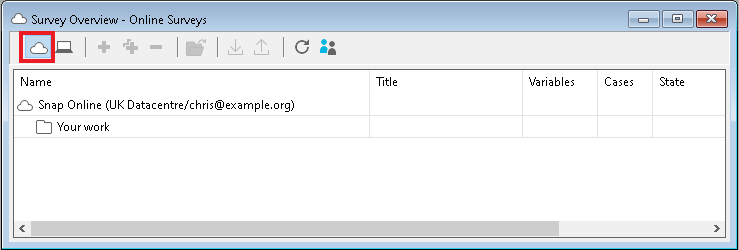
The surveys and surveys templates are organised in the folders with Your work as the top level folder. Click > to expand a folder. This shows the details of the surveys and survey templates in the selected folder. New folders can be created by right clicking a folder then select the New Folder menu. The new folder is created as a sub-folder of the selected folder.
Double click an online survey to open the survey. Alternatively click a survey to select it then click Open survey on the Survey Overview toolbar.
Online folders, surveys and survey templates can be renamed. Right click the item then select the Rename menu. This allows you to edit the name. Press Enter to save the new name.
The Survey Overview toolbar has Download and Upload buttons to synchronise the folder, surveys and survey templates with Snap XMP Online. Further details can be found at Synchronizing online surveys.
The Snap XMP Online account can be set up and changed. Further details can be found at Setting up the online survey framework.
| Column | Description |
Name | Each survey has a unique name. This may comprise letters or digits. The icon |
| Title | A title defined when the survey was created. This can be changed in the Survey Details dialog. It may be referenced in analyses. |
| Variables | The total number of variables for the survey is shown on the survey overview. Each question in a questionnaire is also a variable. There may be extra variables to perform calculations on the data. |
| Cases | Each completed questionnaire is referred to as a case. The total number of cases for the survey, including deleted cases, is shown in the survey overview. |
| State | The state shows whether the survey has been published, interviewing has started or the survey is closed. |
| Status | Indicates if the survey needs to be updated from a previous version or if there is a problem with the survey. |
Offline Surveys
The offline surveys are shown when Offline Surveys is selected in the Survey Overview window. This shows the list of offline surveys and offline survey templates.
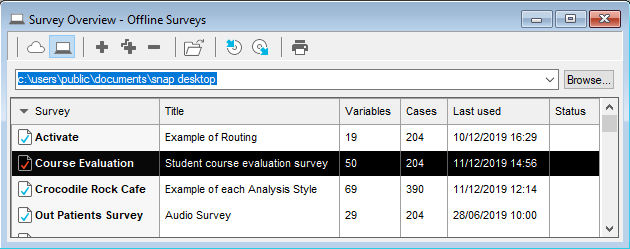
The pathname below the toolbar shows the selected folder. You can change this by clicking Browse.
The display pane shows a list of all surveys and survey templates in the current folder, together with summary information for each one. Click on a column heading to have the list sorted by the contents of that column.
Double click an offline survey to open the survey. Alternatively click a survey to select it then click Open survey on the Survey Overview toolbar.
You can back-up surveys using archive and restore. Further details can be found at Archiving and restoring a survey.
| Column | Description |
Survey | Each survey has a unique name. This may comprise letters or digits. The icon |
| Title | A title defined when the survey was created. This can be changed in the Survey Details dialog. It may be referenced in analyses. |
| Variables | The total number of variables for the survey is shown on the survey overview. Each question in a questionnaire is also a variable. There may be extra variables to perform calculations on the data. |
| Cases | Each completed questionnaire is referred to as a case. The total number of cases for the survey, including deleted cases, is shown in the survey overview. |
| Last used | The date that the survey was last opened is automatically determined by Snap from the computer’s system date. |
| Status | Indicates if the survey needs to be updated from a previous version or if there is a problem with the survey. |
Buttons and menu options
The Survey Overview window allows you to manage and view your surveys.
Survey Overview buttons and menu options are shown in the table.
| Button | Menu Option | Shortcut Keys | Description |
| | Show all your online surveys linked to the Snap XMP Online account. | ||
| | Show all your offline surveys created in Snap XMP Desktop. | ||
| | Edit – New | Ctrl + N | Create a new survey. The survey name can consist of a maximum of 253 characters (letters or numbers). Snap will not allow you to create duplicate survey names. |
| | Edit – Clone | Ctrl + O | Copy the survey definition and questions or variables to a new survey of a different name. The raw data cases can also be copied. |
| | Edit – Delete | Del | Delete the current survey. When deleting a survey you have the option of deleting all variables, reports and weights and/or the raw data (if available). In file terms these two options are the entire MDF file or the RDF file. |
| | Edit – Modify | Ctrl + M | Open and view an existing survey. First select a survey with a single click before pressing the button. Alternatively double click on the required survey, or press ENTER having first highlighted the required survey. |
| Online Surveys | |||
| | Download the survey from the Snap XMP Online account. When the survey is Out of date you can retrieve the latest version of the survey. | ||
| | Upload the survey to the Snap XMP Online account to make sure your changes are available in Snap XMP Online. | ||
| | Refresh the online surveys and folders, showing any changes to the online surveys by displaying Out of date/Up to date status. | ||
| | Tailor – Account | View and edit the online account details via the Log in to Snap XMP Online dialog. | |
| Offline Surveys | |||
| | File – Archive Survey | Creates a compressed copy of the survey definitions, with or without the raw data. | |
| | File – Restore Survey | Restores the survey definitions and/or raw data of an archived survey. | |
| | File – Print Report | Ctrl +Shift + F12 | Produce a full or summary report of all the surveys in the Survey Overview. An optional title can be added to the report. |
| | Change the working folder for Snap surveys. |