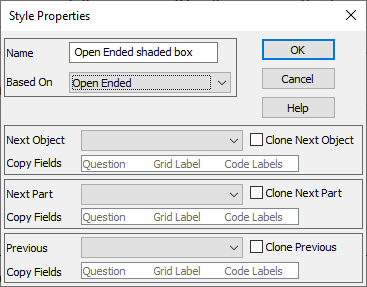Using the Style Organiser
The Style Organiser tool allows you to view the styles you have used within the questionnaire. Style Organiser is only available in Style mode ![]() and can be used to sort styles, as well as rename and make copies of styles. Other views of styles are also available in the organiser.
and can be used to sort styles, as well as rename and make copies of styles. Other views of styles are also available in the organiser.
Click ![]() to display the Style Organiser dialog.
to display the Style Organiser dialog.
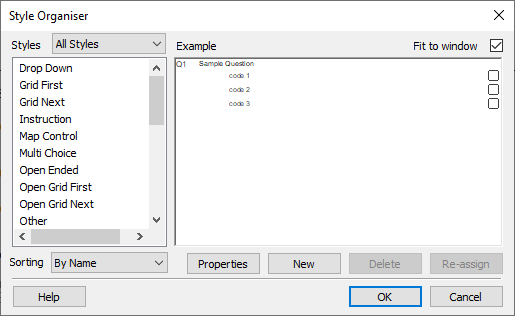
Viewing styles
- Select the type of styles you would like to view in the preview window from the Styles drop-down list.
Select All Variables to display all the questions in the current questionnaire in a list. This can be useful if you are not familiar with style names.
- Check the Fit to Window box to fit the question inside the preview window. This is especially useful when previewing titles and subtitles, which normally fit across the width of the whole page.
- The Sorting option orders the styles in the style list. There are three choices:
- By Name lists the styles in alphabetical order.
- Recently Used First lists the styles in most recently used order.
- By family lists the styles in the family they belong to. The list shows style families in alphabetical order.
Creating new styles
Create a new style based on an existing style by clicking the New button. This copies the attributes of the style and allows you to give it a new name.
Managing temporary styles
Snap XMP Desktop creates temporary styles if you edit a question within questionnaire design.
- You can convert these temporary styles into full re-usable styles by clicking the Properties button and renaming the style. Click OK to save the style.
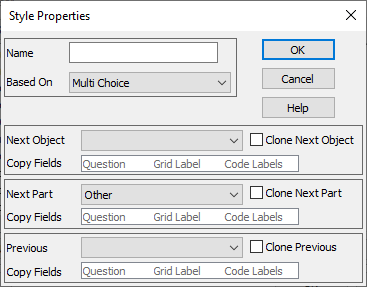
- You can also use a temporary style to overwrite the style it was based on, or set it back to being the base style. Click the Re-assign button to display the Extended Style Assignment dialog. The available choices depend on the selection.
- Make the style “base style” look like variable changes the base style so it matches the selected style
- Make all “base style” variables look like variable changes all the variables which have the same style base as the selected one look like the selected one.
- Assign the style “base style” to variable is re-applies the original style to the variable.
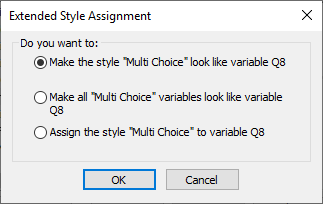
Displaying style information
Click the Properties button to display the Style Properties dialog box. You can make changes to style names, or edit parts of the question. You cannot edit the names of the styles supplied with Snap XMP.
Deleting styles
When you Delete a style any questions in that style return to the appropriate base style. You cannot delete the base styles supplied with Snap.
Renaming a style
If you make changes to elements within an individual question and are working within Design mode ![]() , the new changes will be saved as a new style called (like Grid First). If you have several questions that will be using the same layout as the (like Grid First) one, then you could choose to rename the style.
, the new changes will be saved as a new style called (like Grid First). If you have several questions that will be using the same layout as the (like Grid First) one, then you could choose to rename the style.
- To rename any of your own styles, switch to Style mode

- Select one of the questions using the style that you want to rename.
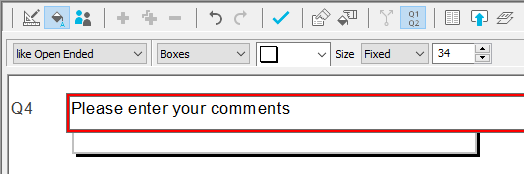
- Select the Style Properties button

- Click in the Name box at the top of the Style Properties dialog box.
- Type in a new name and click on OK to save the style name within the current survey.