Sharing overview
Research teams are often responsible for creating and managing surveys and collaboration between team members is essential. Collaboration between team members is possible using Shares in Snap Online, letting a supervisor or researcher share their survey with other team members who have different roles, such as Analyst or Interviewer.
You are able to share your work with other team members who have a Snap Online account. Equally, other users can also share their work with you.
Important guidance on setting up sharing is available at: Sharing between users and teams of an organization. We recommend reading this article before implementing sharing at your organization.
Shared Resources
Resources are shared at individual or folder level:
- Survey where an individual survey is shared
- Template where an individual template is shared
- Folder where a folder and all its contents are shared
- Your work where all your work is shared
Sharing Permissions
There are 5 types of permission available when you share your work with other users.
| Permissions | Description |
| Analyst | This permission gives access the Analyze section of a survey, including using pre-defined filters and contexts. |
| Analyst plus data download | This gives the same permission as Analyst with the addition of the ability to download the survey data, and create a custom filter and custom context. |
| Intermediate researcher | This gives a reduced researcher access. The user has full access to the Build and Analyze sections, but reduced access to the Collect section. The user can publish the survey before interviewing starts but does not have permission to start or stop interviewing for the survey. An intermediate researcher can publish and update a live survey using Snap Desktop. |
| Interviewer | This permission allows access to use the survey as an interviewer, but does not give access to the Build, Collect or Analyze sections. |
| Researcher | This gives full access to all sections of the survey: Build, Collect and Analyze. |
Setting up Sharing
- Navigate to Your work.
- Select the item to share. This can be a survey, folder, template or all your work.
- Select the Shares tab.
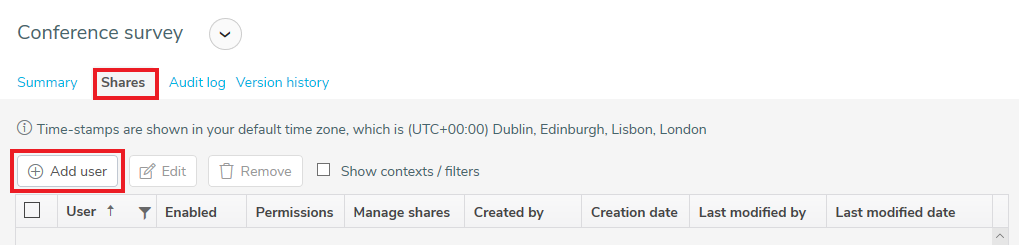
- Click the Add user button to add a shared user who you can give permission to work on this survey, template or folder. This displays the Add user dialog. The Filter and Context fields are only available for surveys as they can restrict the data responses.
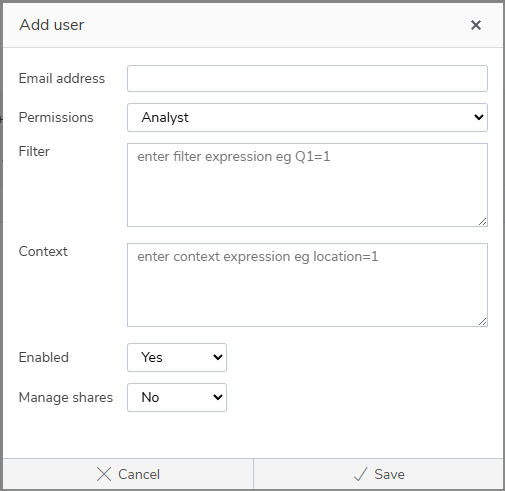
- When you have entered the user details, click Save to add the user.
CAUTION: When you share a resource with another user, they will have access to that resource until you remove the share access. Careful consideration should be made when giving share access to ensure users do not have access beyond the required time (for example when someone leaves the business). Allowing users to ‘Manage shares’ should be used with caution and you should regularly check who has access to your resources and that the access level is appropriate.
Sharing field descriptions
| Fields | Description |
| Email address | The email address of the user you wish to share your survey with. |
| Permissions | The permission level you wish to set for the sharing: Analyst, Analyst with data download, Intermediate researcher, Interviewer or Researcher. |
| Filter | The filter restricts the data available to the user in the survey. Only surveys use a filter. The filter is entered as any logical expression. For example, if the data is filtered using Q1=1 then the user will only see responses where Q1 has the first answer selected. |
| Context | The context restricts the data that the user can see in the survey. This is only available in surveys. The context is entered as any logical expression. For example, if the context is Q1=1 then the user will only see data relevant to responses where Q1 has the first answer selected. |
| Enabled | This setting enables or disables sharing, allowing you to turn sharing on and off for a user. For example, you may set up a number of users as Interviewers but only enable the sharing when they are due to begin interviewing. |
| Manage shares | You can allow the shared user to also share your survey with other users. The user can only re-share using the same or more restrictive permission as their permission level. For example, when a user has Researcher permission they can re-share by giving another user any permission level, but a user with Analyst permission can only re-share using the Analyst permission. |
| Save | Click Save to add the user and set up sharing. |
Shared with you
When another user shares their work with you, they will add your account as a shared user on a survey, template or folder. When someone shares work with you, the Shared with you side menu becomes available. Selecting the Shared with you side menu shows the work, folders or surveys that other users shared with you.
Multiple users are able to share items with you. These users are listed in a drop down list in the side menu.
- Select the user you want from this list and the items shared with you display in the list.
- Select the survey that you want to work with and the survey’s Summary tab appears.
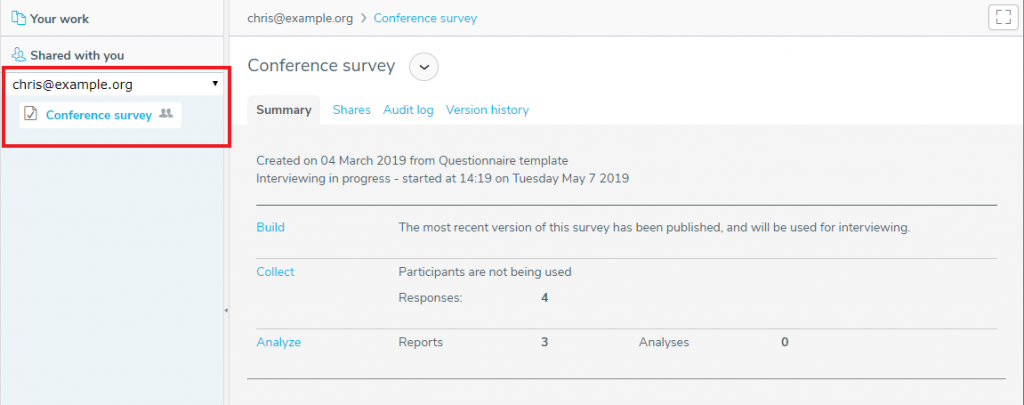
- The permission level used to set up a shared account determines the surveys and data that you have access to:
- Analyst or Analyst with data download gives permission to only access the Analyze tab, allowing the user to analyze the survey responses.
- Researcher permission gives access to the Build, Collect and Analyze tabs.
- Interviewer permission gives you access to the interviewer app, Snap Offline Interviewer, but you will not have access to the Build, Collect or Analyze tabs.
- Select the Build, Collect or Analyze tabs, as appropriate, to complete your tasks.
Team work on Surveys
When you are part of a team working on the same survey, more than one person may make a change to the survey at the same time, which can cause data conflicts.
When this happens you will see a warning message. This allows you to choose whether to carry on and save your changes or cancel the operation.
This message displays in Snap Online when the survey changes elsewhere and saved.
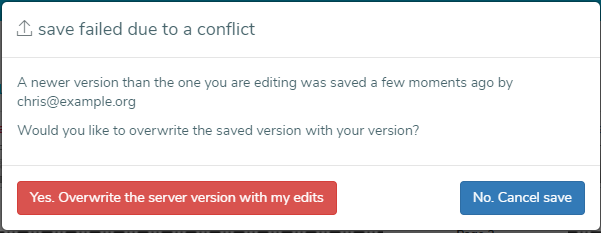
You can make two choices:
- Yes, overwrites any changes other users made since the time that you downloaded the survey or template. This saves the version of the survey you are working on by overwriting the server version.
- Cancel, cancels the operation. After this download the server version and add your changes to the latest version of the survey or template.