Seeding data from the survey URL to identify where the participant accessed the questionnaire
This tutorial shows how to seed data from the survey URL into the questionnaire, so you can capture which survey website the participant used to access the survey. In this example, the survey can be accessed from three websites: Snap Surveys, Facebook and Twitter.
This allows you to capture which link the participant used, so you can track the participants’ engagement on each platform.
Step 1: Creating a variable to capture the seeded data.
- Create a variable to capture the data you want to collect. This example uses an Open Ended Literal variable, but you can also use a coded single choice variable.
- Change the name of the variable to something that helps you recognise it easily. Do this by right-clicking on the variable, then selecting Variable Properties. In this example, the variable name is changed to “Website”.
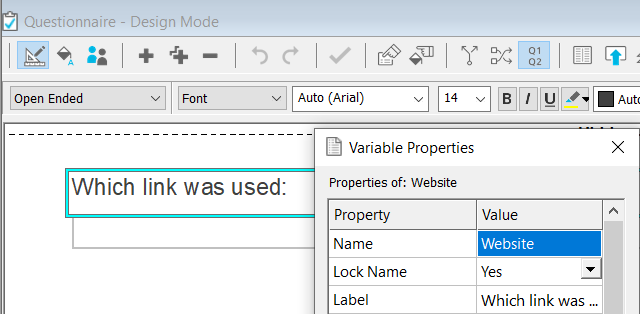
- If you don’t want the participants to see the variable in the survey, you can then hide it. To do this simply right click on the variable, then select Hide Variable. The participant cannot view a hidden variable, but the questionnaire uses the data behind the scenes.
- When the questionnaire is ready, you can publish it, which creates the survey URL in Snap Online. You can find out more about publishing your survey here.
Step 2: Creating the URL for each website.
- Log in to Snap Online.
- Select the survey and open the Collect tab.
- In the Collect tab, you will find the Interview URL.
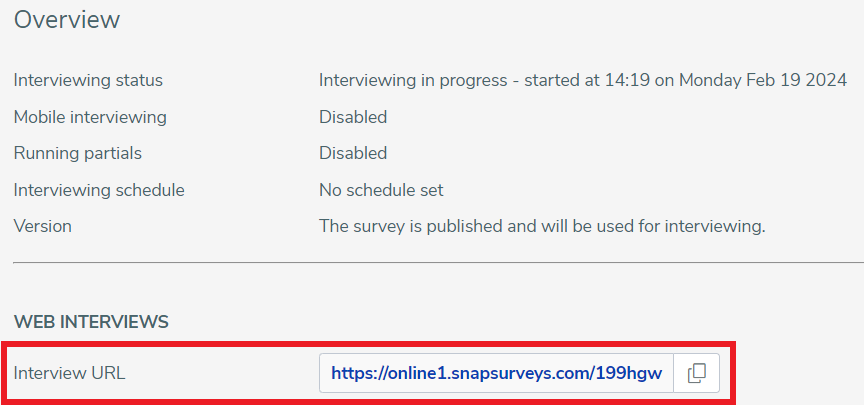
- Copy the URL using the Copy button, then paste it into a text editor, such as Notepad or Microsoft Word.
- To make a unique link for each website the questionnaire can be accessed, you need to add some code to the end of the URL. This code is: ?VariableName=Data
- Replace the ‘VariableName’ with the name of the variable you want to seed data into. Replace ‘Data’ with the data you want seed. In this example, there are three websites being used, so you need to seed the words ‘Facebook’, ‘Twitter’ or ‘Snap Surveys’ into the variable called Website in the survey. The links created are:
- Publish these links onto the relevant websites, each link takes the participant to the same questionnaire. The questionnaire captures the website information within their response, and you analyse this to check your engagement for each platform.
Please note that because Snap Surveys is two words, you need to use the HTML code for a space. This is %20. You cannot use a space within the URL, as anything after the space is ignored.