Creating interactive images with a Map control
This tutorial describes how to use your own images to make a question interactive and more engaging.
We will use the gender question as the example for this worksheet. Sample images are available to download below.
Download the sample images using right-click and selecting ‘Save Image as…’
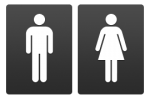
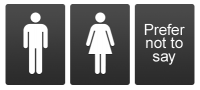
Snap Surveys also provides a range of rating scales that you can download and use.
Snap XMP Desktop allows you to show coded questions as clickable images. These are known as Map Controls. To create your own Map Control you must edit your image in the Map Control Editor.
You can convert single and multi-response questions to Map Controls. You must define an area of the image that represents each code, and then set how it will appear when the respondent clicks on it. The image used to form the structure of the map control can be a picture of anything – it is not limited to a cartographical map. Possibilities include:
- map of a country, region or district split up into areas
- schematic picture of a human body which may be used to indicate areas affected by injury or disease
- photograph of a street scene with potentially hazardous situations marked
Map Controls can be associated with single-response and multiple-response questions in electronic editions of the questionnaire, such as, Snap Online, tablet, kiosk or smartphone.
Step 1: Add the question
This section describes adding the single-response Gender question to your questionnaire.
- Open your survey in Snap XMP Desktop.
- Add a new question. If it is not already a Single choice type question then change it to one and set it as Single response.
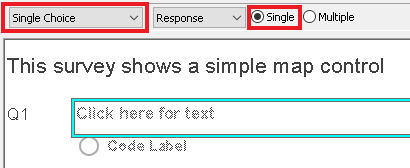
- Enter your questionnaire text (Are you male or female?) and two codes.
Step 2: Define the map control
You convert your question to a Map Control using the Show toolbar topic and then set up your Map Control in the Map Control Editor. You must choose an image and then define the clickable areas.
- Select the Map Control question.
-
Choose the Show topic and select As Map Control, then click the Show checkbox.
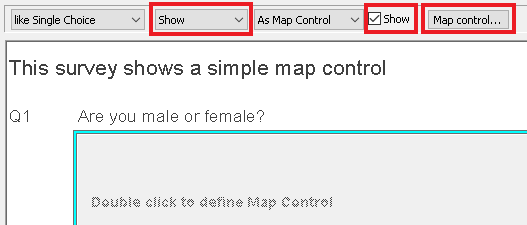
- Double-click the gray area or click the [Map control] button on the toolbar to open the Map Control Editor.
- Select File | Import image… and browse for your image.
-
Select the rectangle
 .
.
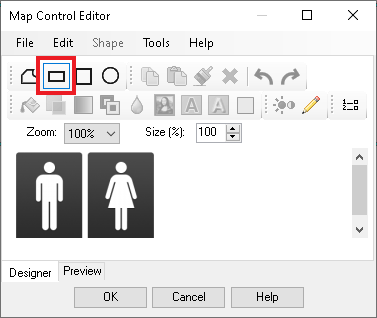
- Draw a rectangle around the male icon. This defines the clickable area for the respondent to select a code.
- Select Shape | Assign to code, and select the appropriate code.
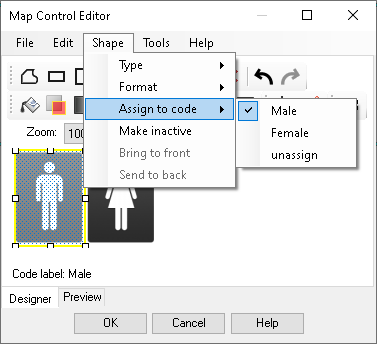
-
Click the Colour Filter
 button. This sets which colour you want to use to highlight the area when it has been selected.
button. This sets which colour you want to use to highlight the area when it has been selected.
- Choose a blue and click Close.
-
Select the rectangle
 and draw a rectangle around the female icon. Assign the code and set a different colour.
and draw a rectangle around the female icon. Assign the code and set a different colour.
- Click the Preview tab at the base of the window.
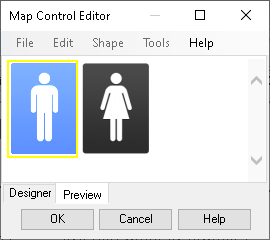
- Click on each area in turn to check it behaves as you would expect.
- Click OK to return to the questionnaire.
Step 3: Making the map control a “Must answer” question
You can apply must answer and minimum and maximum response requirements to Map Controls and Slider Control questions.
- Select the image map question in your questionnaire.
-
Click
 or press [Alt]+[Enter] to display the Variable Properties for the question.
or press [Alt]+[Enter] to display the Variable Properties for the question.
- Scroll down to find Must Answer and set it to Yes.
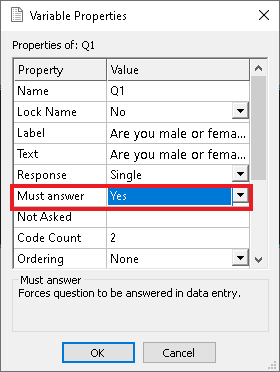
- Click OK to force respondents to answer the gender question.
Step 4: Save your Map Control to use again
You can save your Map Control so that you can use it in other surveys and other editions.
- Double-click the Map Control to open the Map Control Editor.
- Select File | Save map control and browse for a folder.
- Give your Map Control file a name and click Save.
Step 5: Change the Map Control for different screen sizes
Map Controls can take a lot of screen space and take time to load. You can change their size to make them suitable for smaller screens. You can remove them if you are concerned about load time.
- Create the Map Control question in your new edition or survey. (Use a Snap Online edition for an adaptive survey, or mobile for one which is only going to be used on mobile devices).
- Convert the question to a Map Control (Choose the Show topic and select As Map Control, then click the Show checkbox). If you have added an additional edition to your survey, you will see the gender Map Control. If it is a new survey, you must load your saved Map Control.
- Double-click the gray area to open the Map Control Editor.
- Select File|Load map control and select the control you saved earlier.
- The gender map will load. Select the size control and change the size to 50%. The map will resize.
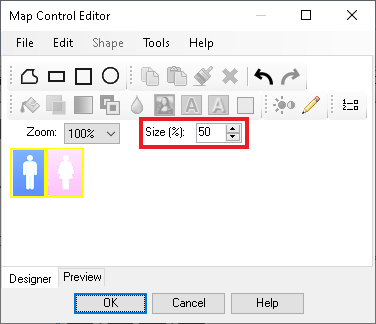
- Click OK to leave the Map Control Editor.
Removing a map control
You can remove a map control from a question.
- Select your Map Control question.
- Select the Show toolbar topic.
- Select As Map Control by clearing the Show box.
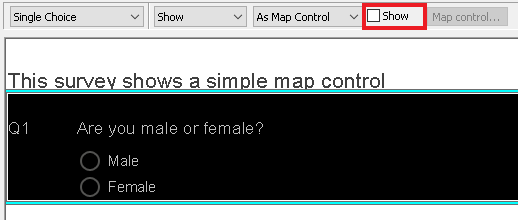
If there is a topic you would like a tutorial on, email to snapideas@snapsurveys.com