Changing the font
You can change the way any text in a question looks, using the Font topic in the Questionnaire window. The Font topic is the default topic when you open the Questionnaire window. Changes made to the text affects all language editions for the same publication but does not change editions for different publications.

Change the font type and size
- In the Questionnaire window, select Font in the topic drop-down list.
- Select the text, or position the cursor at the start of the change.
- Select the font type from the drop-down list of fonts available on the device.

- Select the font size from the drop-down list of font sizes available for the selected font type.

Bold, Italic and Underline
- In the Questionnaire window, select Font in the topic drop-down list.
- Select the text, or position the cursor at the start of the change.
- Click
 to make your text bold,
to make your text bold,  to make it italic or
to make it italic or  to underline it.
to underline it.

Highlight the text
- In the Questionnaire window, select Font in the topic drop-down list.
- Select the text, or position the cursor at the start of the change.
- Click
 to highlight it in the highlight colour.
to highlight it in the highlight colour.

- Change the highlight colour by right-clicking to show the colour palette. Select the highlight colour or click No Highlight at the top of the colour palette.
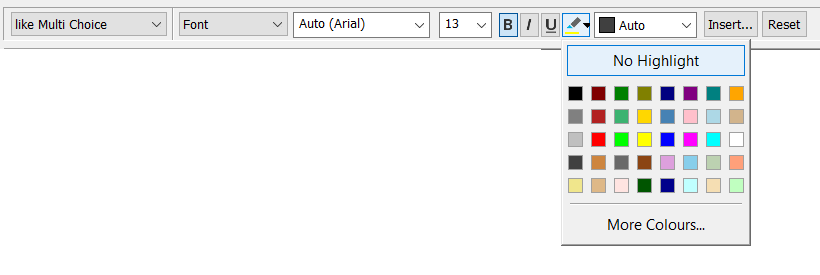
Change the text colour
- In the Questionnaire window, select Font in the topic drop-down list.
- Select the text, or position the cursor at the start of the change.
- If you wish to change the text colour, select a different colour in the drop-down list.

Clear all formatting
- In the Questionnaire window, select Font in the topic drop-down list.
- Select the text that you want to change.
- Click Reset to clear all formatting from the selected text.
