Multi-Column Layouts
This tutorial explains how to create a questionnaire with a multi column layout when the participant is completing the survey.
Step 1: Creating the survey
- In Snap XMP Desktop, open the Survey Overview window.
- Click
 to create a new survey. This opens a list of survey templates. Select the required template as the starting point for your survey. This example uses the Blank Template provided with Snap XMP Desktop. This creates a questionnaire with editions for PC/Laptop, Tablet, Phone and Paper.
to create a new survey. This opens a list of survey templates. Select the required template as the starting point for your survey. This example uses the Blank Template provided with Snap XMP Desktop. This creates a questionnaire with editions for PC/Laptop, Tablet, Phone and Paper. - Click Next. This opens the New Online Survey dialog for online surveys or the New Survey dialog for offline surveys.
- Enter the survey name and title. For online surveys choose the folder location.
- Click OK. The new survey opens in the Questionnaire window, by default. The questionnaire has 4 editions: PC/Laptop, Tablet, Phone and Paper. You will need to check that the column layout you have set up works for the editions that are used.
- Add a title, sub-title and questions to the questionnaire.
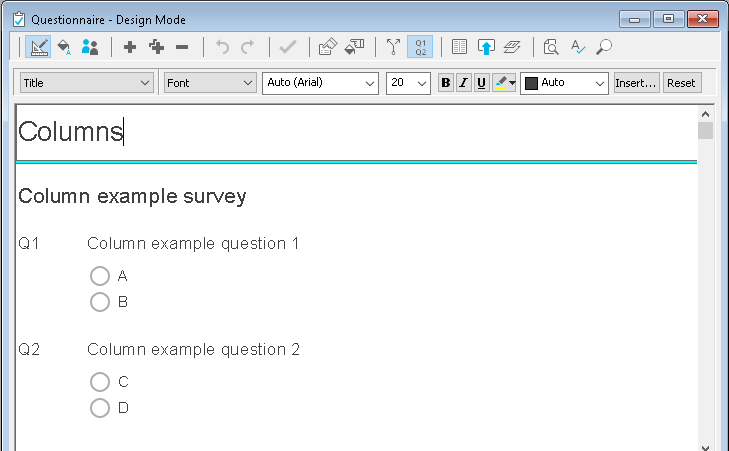
-
Click
 to save the changes.
to save the changes.
Step 2: Setting the survey to multiple columns
-
Click Questionnaire properties
 to open the Questionnaire properties dialog.
to open the Questionnaire properties dialog.
- Select the Margins section, and set the Columns to 2.
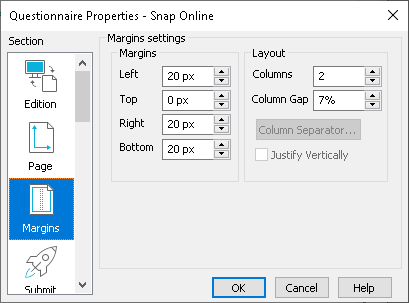
- Click OK.
Note: You may notice that this adjustment and the upcoming Step 3 adjustments have little or no impact on the survey’s layout in Design Mode. This is because the column layout is finalized when the survey is previewed, later in step 4.
Step 3: Controlling the column layout
- When the questionnaire is running the Title and Sub-title variables are usually displayed across the full width of the page. Select the question and select the Columns topic then ensure that the Full Page option is enabled. (Note: The number to the right of the Columns selection is used in a separate feature to determine the column layout of the answer codes in a single or multi choice question.)
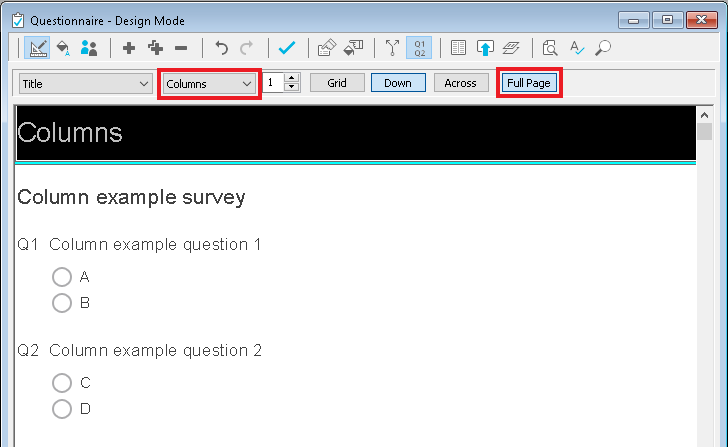
- Similarly, select the remaining questions in the survey and ensure that the Full Page option is not enabled.
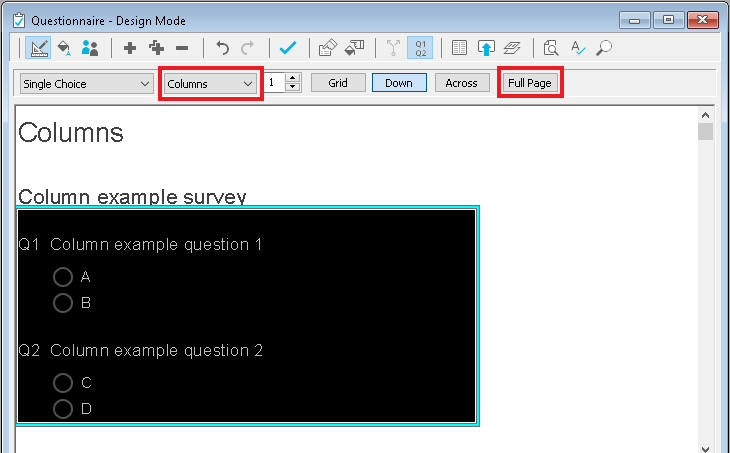
-
Click Save
 to save the changes.
to save the changes.
Step 4: Previewing the questionnaire
- Select File | Publish to open the Publish Questionnaire dialog.
- Set the Method to Preview Only.
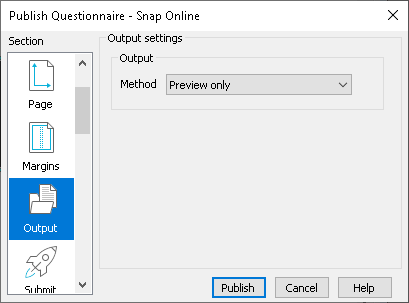
- Click Publish to view the final column layout.
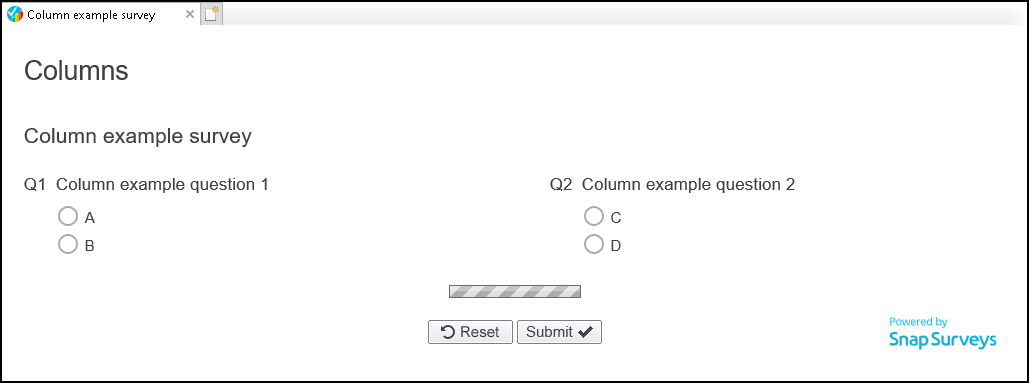
If there is a topic you would like a tutorial on, email to snapideas@snapsurveys.com