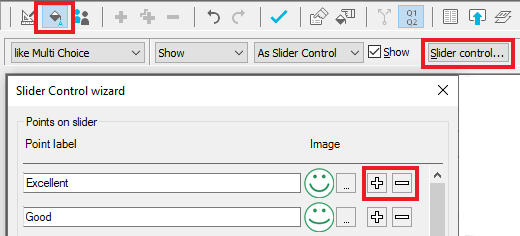Slider Control for single-response questions
You can use a Slider Control with single response questions. Respondents drag the slider to the position representing their response.
Using a Slider Control template
- In the Questionnaire window, select the single response question that you wish to turn into a Slider Control.
- Select Show in the toolbar topics, then select As Slider Control in the drop-down list, and check the Show box. The question changes to a grey box for the question. If a Slider Control has been previously defined for this question, that Slider Control is shown.
- Double-click the Slider Control area to open the Slider Control wizard. This shows the available Slider Control templates. The default templates have five code positions, but change to fit the number of codes in your question.
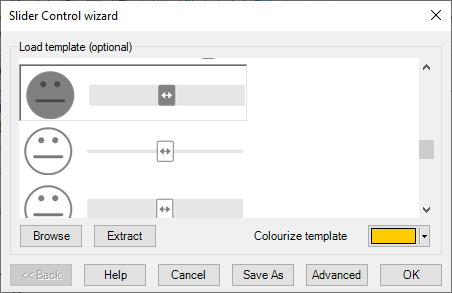
- Select the one you wish to use. It will appear in preview, allowing you to move the slider to show how the template looks at different settings.
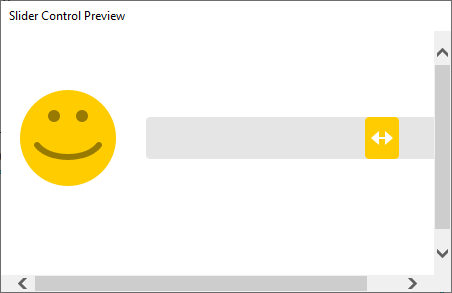
- When you have the Slider Control you want, click OK.
Creating a new Slider Control
- In the questionnaire window, select the single-response question that you wish to turn into a Slider Control.
- Select Show in the toolbar topics, then select As Slider Control in the drop-down list, and check the Show box. The questionnaire window changes to display a grey area for the question.
- Double-click the Slider Control area to open the Slider Control wizard. This displays the existing Slider Control templates.
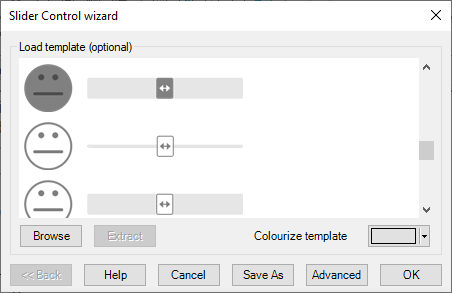
- Click Advanced without selecting a template. This displays the Points on slider page. This is where you can choose an image to go with each point on your Slider Control.
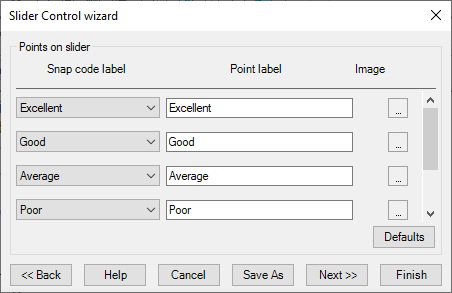
- Click the Browse button to browse for an image for that point. If the image is greyscale, you can change its colour by using the colourize button.
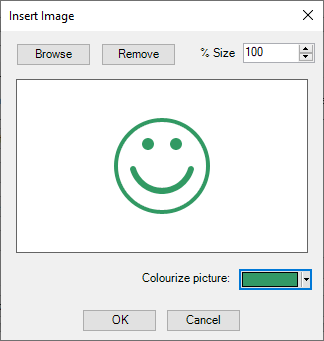
- Repeat this for each point.
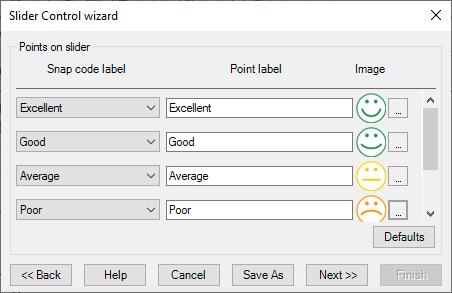
- Click Next to choose an image for the bar. You can specify the position of the bar image.
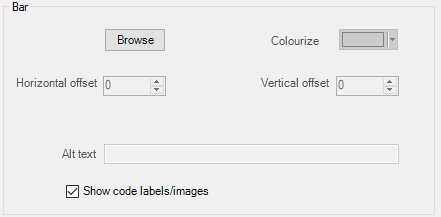
- Click Next to choose an image to use as a scale marker between codes.
- Click Next to choose an image to use for the slider that respondents drag or stretch across the bar.
- Click Next to set how the slider behaves. Select the Use steps box if you want the slider to jump between points, clear it if you want the respondent to be able to position it anywhere on the slider.
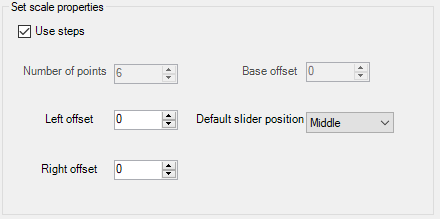
- Click Next to set how the point graphics behave. This step allows you to change which direction the slider travels in, and where the graphics appear.
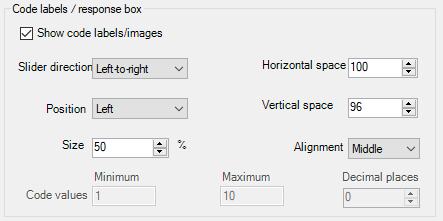
- When you have the slider you want, click Finish. This asks if you wish to save your Slider Control as a style. The file is saved with the .sld extension and contains all the images to create the Slider Control.
Changing the number of points
If you have created a question with a Slider Control and then realise that you need to add more points to it, you must do this.
- Select the question in the Questionnaire window.
- Click
 on the toolbar to change to Style mode.
on the toolbar to change to Style mode. - Click the Slider Control button on the toolbar to open the Slider Control wizard.
- Click the Advanced button on the Slider Control wizard. There will be extra
 and
and  buttons, allowing you to add and remove codes in the slider style.
buttons, allowing you to add and remove codes in the slider style.