Setting up Screen Outs
Screening questions are designed to either include or exclude participants from taking the survey. A common screening question excludes participants who work in the marketing industry.
First, assess the characteristics that are required to give the desired sample for the survey. Then create a series of questions that select these participants. Define these as screening variables by creating a Screen Out for each question or variable.
Creating a screen out based on a variable
There are three steps in the process of creating a screen out:
- Identify or create the variable that is the basis for the screen out. This can be a question on the questionnaire or a derived variable if you need to set screen outs that are a combination of questions, e.g. Males under 25.
- Create the screen out.
- Enable the screen out.
Identify the screening variable
First, decide which question or combination of questions should be used as the basis of the screen out.
This can be:
- A single response question in the questionnaire; the screen out will be based directly on the question variable
- A derived single response variable for screen outs based on a number of questions. For example, one based on age and gender.
Place the screening question near the start of the questionnaire so the participant can be excluded as soon as possible. The participant will be notified early on and will not answer questions unnecessarily.
Create the screen out
- Select View | Quotas and Screen Outs. This opens the Quota and Screen Outs window. (Prior to build 12.10 this was on the Tailor menu.)
- Click New Quota or Screen Out then select New Screen Out. This opens the Screen Out dialog.
- In Name, enter a name to identify the screen out.
- In Variable, select the variable that is the basis of the screen out. When you select the variable, all the answer codes display in the Details table. By default, each category is included and shown as In.
- Overall Target shows the overall target number of responses that are to be submitted for the survey. The quota control overall target is used as the read-only default. Selecting the Enforce target option, enables the Overall target and Required fields. Enabling the Enforce target option is only recommended when you are using screen outs only. When you have screen outs and quotas together they may interact. For example, if one of the quotas has codes that are over quota then the screen out can stop the survey on the overall target before the quotas are complete.
- Required is a read-only field that shows the number of responses left to meet the overall quota target.
- Select Out for the categories that screen out the participant. When the participant selects an answer in a category that is set to Out, they will be excluded from the survey. In the example shown, the survey excludes customers who are under 18. Customers who respond that they are under 18 will be excluded from the survey.
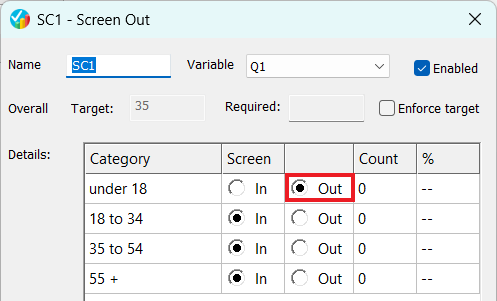
- Once interviewing has started the Count and % show the latest counts of screened-out participants for each category.
- When the screen out triggers, this directs the participant to a web page or shows a custom message. In multilingual surveys, select the language then enter the message for the selected language.
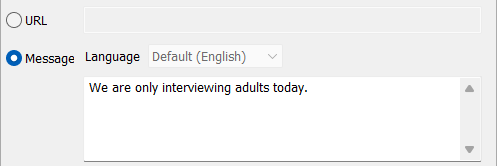
- Click OK to save the screen out. The Quota and Screen Outs window lists the new screen out.
Enabling the screen out
You can enable Quotas and Screen Outs individually or at the survey level.
In the Quota Control dialog, select Enabled to allow all quotas and screen outs in the survey to run. Clear Enabled to disable all quotas and screen outs in the survey.
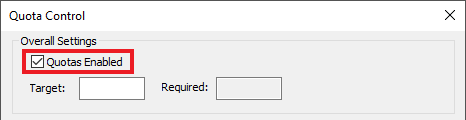
In the Screen Out dialog, select Enabled to activate the selected screen out. Clear Enabled to disable the selected screen out.
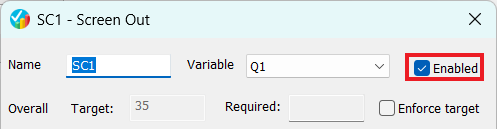
Screen outs vs routing
A screen out looks similar to routing a question to the end of the questionnaire when a specific answer is selected. However, a screen out differs from routing:
When the survey excludes a participant from the survey with a screening question, the participant exits the questionnaire without submitting their response. The response is not saved and does not count towards any quota target, including any overall target.
With routing the participant skips to the end of the questionnaire where they can submit the response. The saved response counts towards any quota target, including any overall target.