Removing an individual’s information held in Snap XMP
There may be situations that require you to amend data relating to a survey participant in your Snap XMP data, for example when an individual exercises their right to erasure as part of GDPR compliance.
The participant data held in Snap XMP that you need to remove includes:
- the participants’ submitted response data
- the participant details used for the email invitations and survey login information
Removing submitted responses held within the survey
Removing in Snap XMP Desktop
- In Snap XMP Desktop, open the Survey Overview window
 .
. - Select the online or offline survey that you need to amend, and open by pressing Enter. If it is an offline survey that is not displayed, use Browse to find the folder containing it.

-
For an online survey, the responses synchronize when the survey is opened. If required, you can synchronize your survey responses by clicking Synchronize Responses
 on the main Snap Toolbar.
on the main Snap Toolbar.
-
Open the Data Entry window
 .
.
- Find the responses associated with the participant. Use Filter Cases to help you find any responses from the participant.

-
Use the delete icon
 to clear the response data for that case (the record will show as a deleted case).
to clear the response data for that case (the record will show as a deleted case).
-
For offline surveys you may have archive files; you can update them by overwriting the archived data. In the Survey Overview window, select the survey and click Archive Survey
 .
.
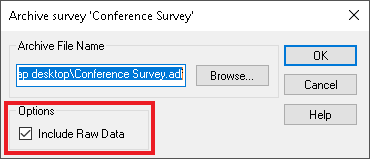 .
.
- A generated file name with the .adf extension is defaulted. If required, change the location and file name to match the archived file you wish to overwrite, by clicking Browse.
- Check the Include Raw Data box to include the case data in your archive.
- Click OK to archive the survey. If the survey has previously been archived to that location, you will be asked if you want to overwrite the existing file. Click Yes.
- A confirmation message is displayed when the archived is completed. Click OK.
Note: To fully remove the participant’s data, all previously created archive files, cloned surveys, or other copies of the survey data that specifically identify the individual also need to be removed. This includes re-running any reports containing information that can identify the individual participant.
Removing in Snap XMP Online
You can also permanently remove the data responses stored for an individual participant in Snap XMP Online.
- In Snap XMP Online, select the survey that is linked to the participants’ file.
- In the Summary tab, click the Collect link.
- Click the Responses option in the side menu panel
- Click Find and erase.
- In the adjacent box type the filter condition that identifies the participant then click on the Find matching responses button.
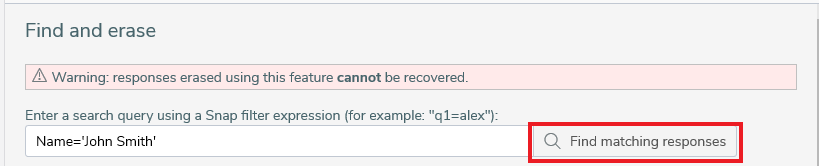
- The filtered data to be removed will appear in a list below. Click on the Erase button to permanently remove the data.

Removing a participant’s details from the mailing and logins list
In a survey that uses a list of participants to provide email invitations and/or logins, you may need to update the participants’ information. The participants’ details for a survey are initially uploaded from a database or file in Snap XMP Desktop or Snap XMP Online. The details should be first updated in the source database or file. The following instructions show how to upload to Snap XMP Desktop or Snap XMP Online again.
Removing in Snap XMP Desktop
- Open your database of participants and remove the relevant participant(s).
- In Snap XMP Desktop, open the survey that is linked to the database of participants.
- Choose File | Database links, select the relevant database link and click Run.
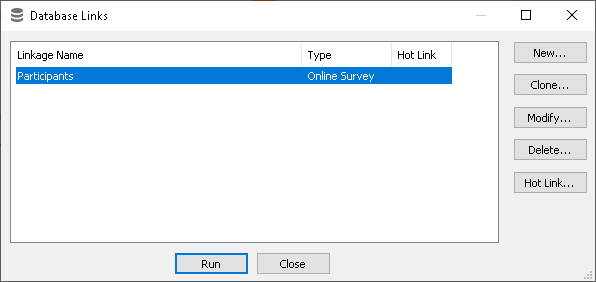
- In the Run Database Link dialog, select Replace all participants in the Participants and Seeding list. This replaces the existing participants with the updated list, removing any participants that were removed from the database.
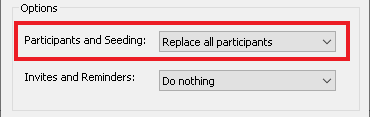
- Click OK to update the participants’ email invitation and login information.
Removing in Snap XMP Online
- Open your Excel, CSV or TSV file and make the relevant amendments.
- In Snap XMP Online, select the survey that is linked to the participants’ file.
- In the Summary tab, click the Collect link.
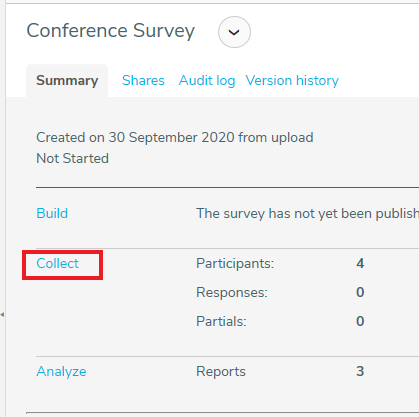
- Select Participants in the side menu and then select the Participant list. This shows a list of all the participants for the survey.
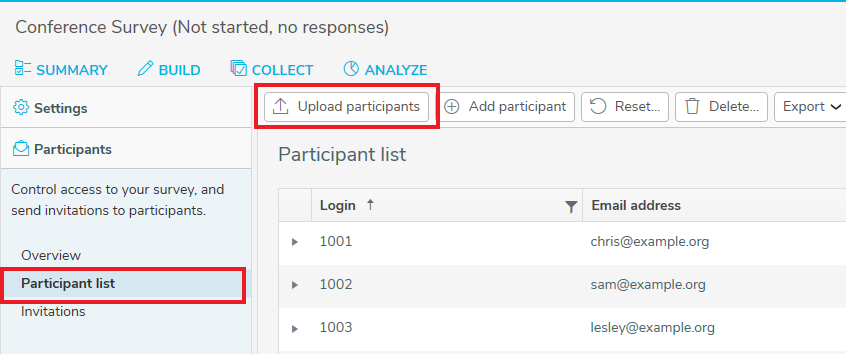
- Click Upload Participants, select the updated participant file and click Next.
- There are three options. Select Replace all participants. This replaces the existing participants with the updated list, removing any participants that were removed from the list.
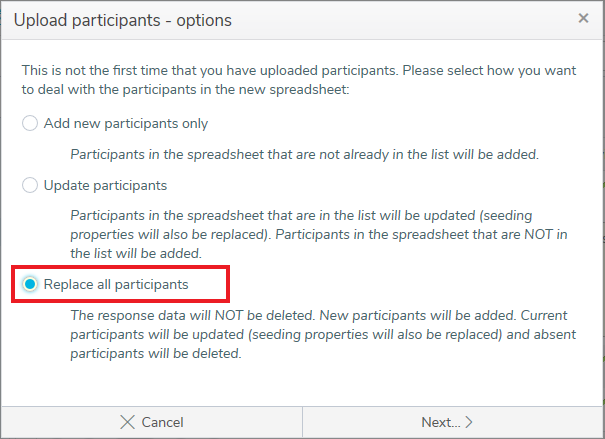
- Click Next to proceed through the Upload Participants wizard. Click Upload to update the participants’ email invitation and login information.
You can also locate and select the participant in the Participant list then click Delete to remove the individual participant. If you choose this method, you must remember to update the Excel, CSV or TSV file containing your participants as well.
If there is a topic you would like a worksheet on, email to snapideas@snapsurveys.com