Managing partial responses
A partial response is created when a participant starts an interview and proceeds past the first page but does not complete the interview.
There are two types of partial responses.
- Saved partial responses are created when a participant saves a part completed response and does not come back later to submit the response. Saved partials are only available on surveys that have the Save button.
- Running partial responses are created when a participant leaves the survey part way through the interview.
As a participant progresses through the interview the response is usually kept when the participant progresses to the next page. The behaviour depends on whether the survey is logged in or anonymous and running single or multiple responses.
Partial responses for different participant actions
| Participant’s action | Anonymous surveys and Logged-in surveys with multiple submissions enabled | Logged-in surveys with single submission only |
|---|---|---|
| Participant saves their response using the save button | A saved partial response is created. The participant is offered a link to resume the survey from the saved position. This is not affected by the Running partials setting. | A saved partial response is created. The participant can login again to resume from the saved position. |
| Participant closes the survey with Running partials enabled | The response data is saved and a unique resume link is generated. The participant can enter an email address to receive the link. | The response data is saved. The participant can login again to resume from the saved position. |
| Participant closes the survey with Running partials disabled | The response is lost and the participant will need to restart the survey from the beginning. | The response is lost and the participant will need to restart the survey from the beginning. |
| If after resuming, the participant saves again | The new response data is saved and replaces the last saved or running partial. The same resume link is used and the participant can enter an email address to receive the link. | The new response data is saved and replaces the last saved or running partial. The participant can login again to resume from the saved position. |
| If after resuming, the participant closes the survey with Running partials enabled | The new response data is saved and replaces the last saved or running partial. The same resume link is used and the participant can enter an email address to receive the link. | The new response data is saved and replaces the last saved or running partial. The participant can login again to resume from the saved position. |
| If after resuming, the participant closes the survey with Running partials disabled | The newly entered response data is lost. If the participant was resuming from a saved response this will still be available, otherwise the participant will need to restart the survey from the beginning. | The newly entered response data is lost. If the participant was resuming from a saved response this will still be available, otherwise the participant will need to restart the survey from the beginning. |
Setting your survey to allow partial responses
Researchers are able to view all partial responses, decide whether to add them to the survey’s response data, and analyse these responses along with the completed responses.
You can select the option to collect all partial responses for your survey and decide, at a later time, whether to add them to your response data.
- Navigate to the Collect menu. The Settings side menu is shown by default. The Running partials status is shown in the Overview section.
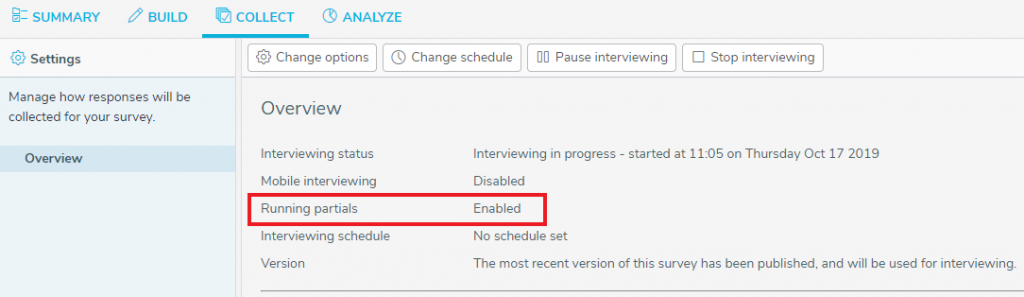
- Click on the Change options button to display the Interviewing options dialog.
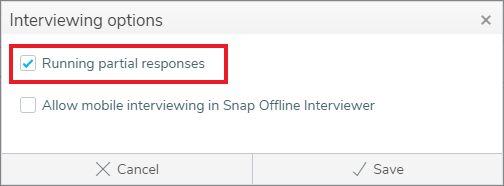
- The Running partial responses option determines whether the selected survey will keep partial responses. Select this option to run partial responses and deselect to turn off partial responses.
- Click Save to save the changes.
NOTE: When multiple responses are set on in the Change interview access dialog, Running partials is automatically disabled.
NOTE: Entries made on the current page or single page surveys may not keep partial responses even when Running partials is enabled because a partial response is saved when the respondent progresses to the next page.
Finding participants with partial responses
In the Participant list the Status filter can be used to view participants who are at different stages of completion.
There are two completed status values that show a participant has a partially completed response. The status can be
- Partial where the participant has stopped their response part way through completion
- Saved where the participant has saved their response part way through completion
When you submit the partial responses, which includes saved responses, the status changes to Submitted.
- Navigate to the Collect section and select the Participants side menu.
- Select the Participant list option to view the participants’ details in the overview area.
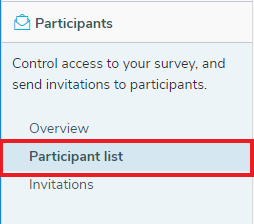
- Click on the Status filter icon in the Participant list header to display the filter selection dialog for the Status column.
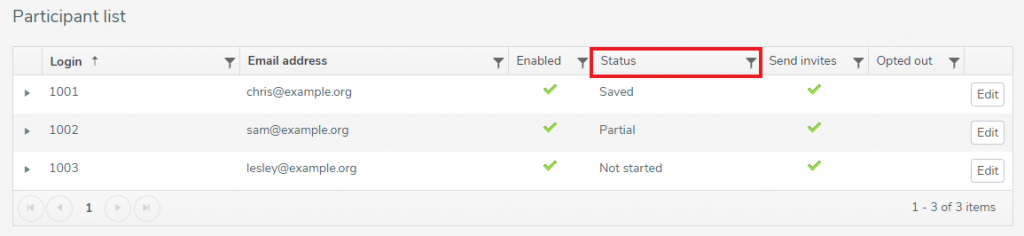
- Select the status you wish to filter on, that is Partial, Saved or Submitted.
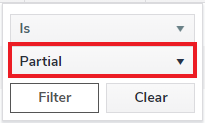
- Click Filter to filter the list and view the participants with the selected Status.
Submitting partial responses
You can include partial responses in your survey’s response data by submitting all partial responses. This option will only be available if you have the correct permissions to view and submit the partial responses.
You will need to consider at what stage of the interview process to submit the partials. Submitting all the partial responses once interviewing is closed ensures that the respondent is not going to return to complete the survey.
- Navigate to the Collect section and select the Responses side menu.
- Click the Partials option and this will display all the partial responses that have been collected.
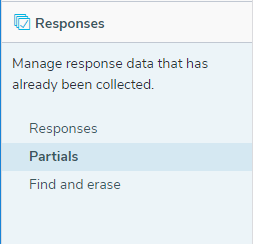
- If there are any partials they will be displayed in the Partial responses overview. You can use the navigation icons to move through the responses and view the data. You will need the correct permissions to view the partial responses.
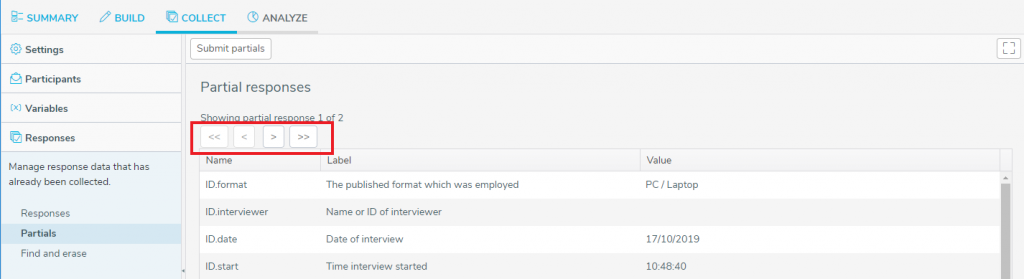
- When you are ready to submit the partial responses, click the Submit Partials button. You will need the correct permissions to submit the partial responses.
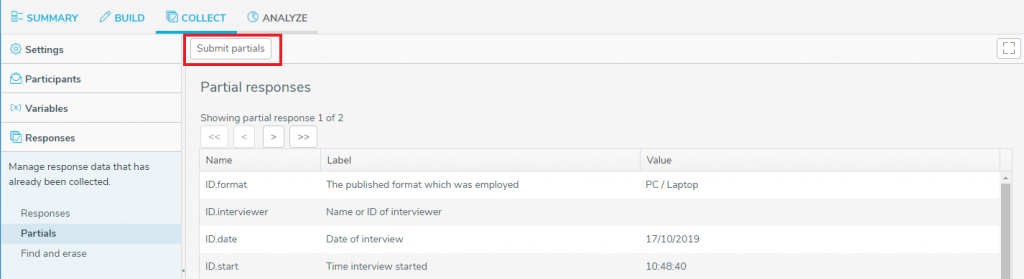
- You will see a message telling you that the partial are being submitted.

- You can see when you navigate to the Participants List in the Participants side menu that the participants that had a status of Partial or Saved have now been updated to Submitted.
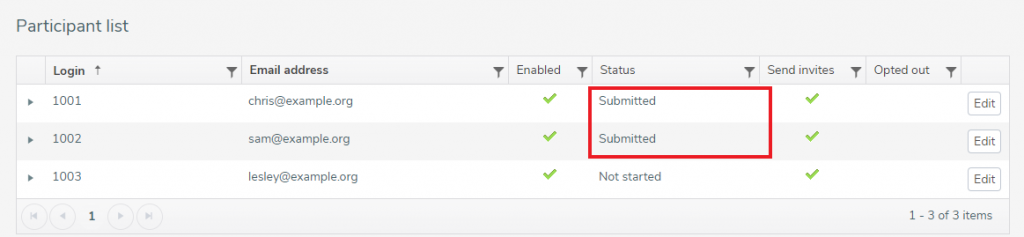
- The partial responses are cleared from the Partial responses list.
NOTE: If you submit partial responses while interviewing is open or restart interviewing after submitting the partials, it is possible to reset a submitted participant who wishes to complete the survey. Any partial response data that has been submitted will not be deleted automatically.
Discarding partial responses
You can discard partial responses by resetting participants based on their completed status. When you reset a participant any partial responses for that participant will be discarded and the status set to Not Started.
- Navigate to the Collect section.
- Click on the Participants side menu and select the Participant list option.
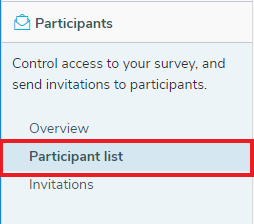
- You can choose to reset a single participant or a group of participants with the Partial or Saved status.
- To reset a single participant select the participant in the list and click on the Reset button in that participant’s details.
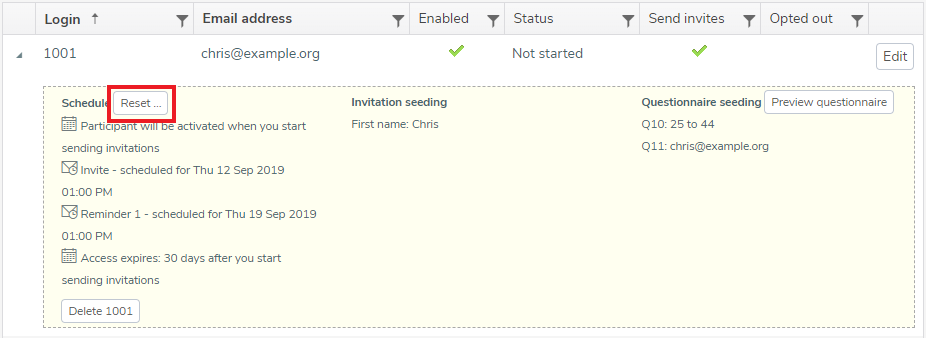
- To reset a group of participants click on the Reset button at the top of the Participant list and select participants by completion status choosing the Partial or Saved status as required.
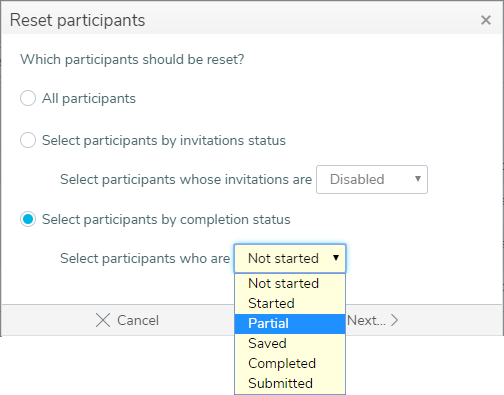
- The step after is the same for both groups. Select the Completion status option. As described on the dialog this will discard any partial response.
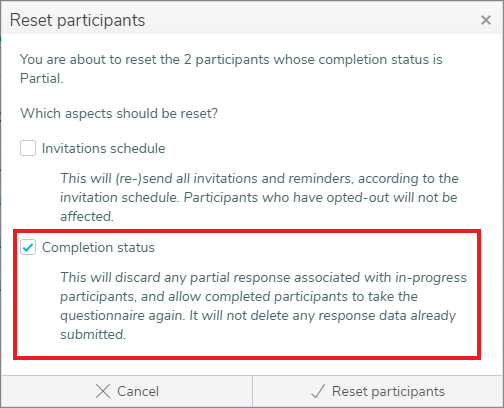
- Click Reset participants to reset the completion status of the selected participants.
NOTE: When a participant is deleted or chooses to opt out the associated partial is also deleted.