Managing folders
Folders help to organise surveys and other subfolders in Your work. They keep related surveys together in one place, which can help group surveys together for sharing with other users.
The folders are located in Your work.
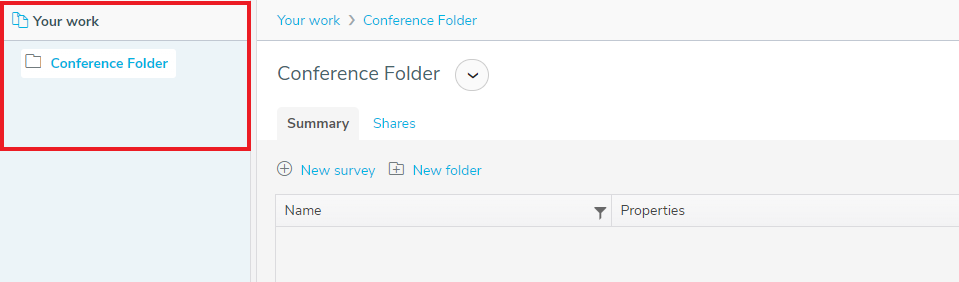
Access this section by clicking the Summary link when you are in the Online Designer.

In the Your work section folders and surveys can be
- Added
- Renamed
- Deleted
- Moved
Adding a folder
A new folder is created in the Summary section of Your work.
- Navigate to the Summary section in Your work.
- Click the New folder button to create a new folder.
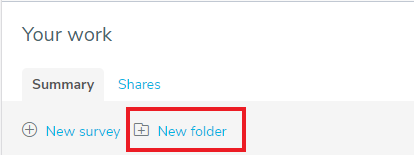
- This shows the New folder dialog box where you can type the folder name.
- Click the Create folder button.
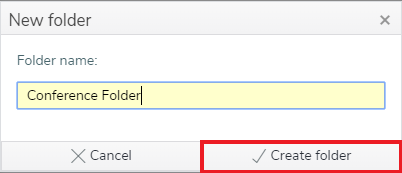
- This adds the new folder to the folder hierarchy in the Your work side menu and displays the new folder’s Summary section.
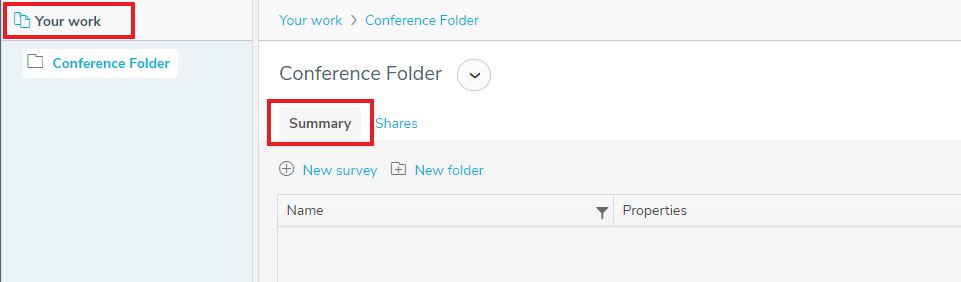
Renaming a folder
You can rename a folder in the Your work summary section.
- Navigate to the Your work side menu.
- Select the folder that you would like to rename.
- Click the
 menu where you can select the Rename item.
menu where you can select the Rename item.
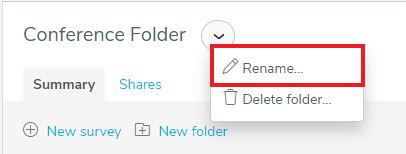
- Enter the new name for the folder in the Edit Name dialog box.
- Click the Rename button to save the folder with the new name.
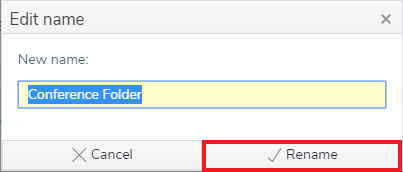
Deleting a folder
There are two ways to delete a folder.
Action Menu
- Navigate to the Your work side menu.
- Select the folder that you would like to delete.
- Select the
 menu where you can select the Delete folder item.
menu where you can select the Delete folder item.
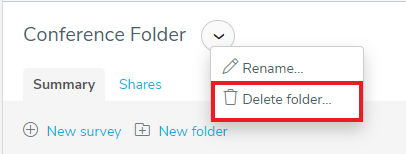
Your work Summary
- Navigate to the folder in the Your work summary.
- Click the bin icon for the folder you would like to delete.
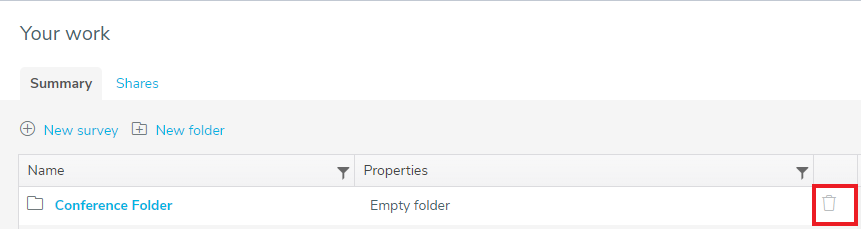
Both Methods
- Following the steps for either deletion method shows a Delete dialog. Click the Delete button to confirm that you want to continue deleting the folder.
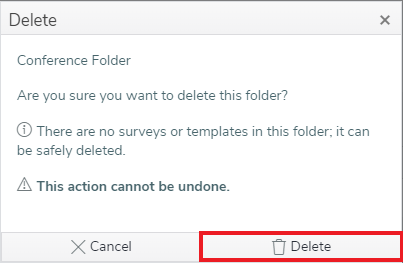
- When the folder contains one or more surveys the confirmation request for the deletion shows warnings that these surveys and associated responses will also be deleted.
- NOTE: This action is permanent and you cannot undo the deletion.
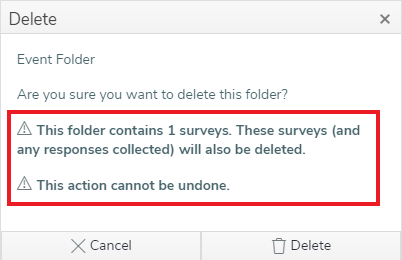
Moving a folder
You can move a folder so that it becomes a sub folder. You can also move a sub folder to a top level position.
- In the Your work side menu select the folder you would like to move.
- Use drag and drop to move the folder.
- There are three icons that show where the new location of the folder
 means you cannot move the folder here
means you cannot move the folder here means the folder will be moved to a sub folder location
means the folder will be moved to a sub folder location means the folder will be moved to the top level
means the folder will be moved to the top level
- Drag and drop the folder at the desired location.