Keying data
Once cases are scanned, you will need to clean the data to make sure it has been collected accurately. This may include keying in data that cannot be easily interpreted. Poor handwritten replies and multiple replies to single response questions are the most common elements that need to be handled in this stage.
- Open the Data Entry window
 and select the Keying/Cleaning
and select the Keying/Cleaning  button.
button.
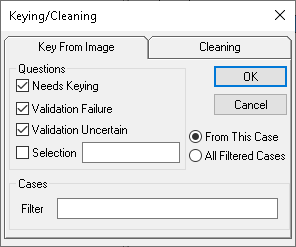
- The Key from Image tab is used for open ended questions.
- Needs Keying option is for open ended question responses that have been set to be keyed by hand.
- Validation Failure finds any questions where pattern matching has failed and so keying is also required.
- Validation Uncertain is where the scanning detection has tried to find a pattern or spelling match and is unsure whether the answer given is correct.
- You can go directly to particular variables or cases by using the Selection and Filter options. Checking Selection allows you to enter the names of variables you want to key. You will then go directly to that variable. You can enter a list of case numbers in the Filter to check those cases or you can enter a range of cases e.g. 1~50.
- Check Needs Keying, Validation Failure and the Validation Uncertain boxes. Leave the Selection and Filter options empty to see all the open-ended questions appear in the order in which they are on the questionnaire. Click OK to begin the Key from Image process.
- The detection process will attempt to read the hand written response but if there is an error you are directed to the data entry window to enter the correct response.
- Once the reply is keyed, click Enter to advance to the next case until all cases have been entered.
- At that point the Keying Complete dialog is displayed. Click OK and proceed to the Cleaning data function.