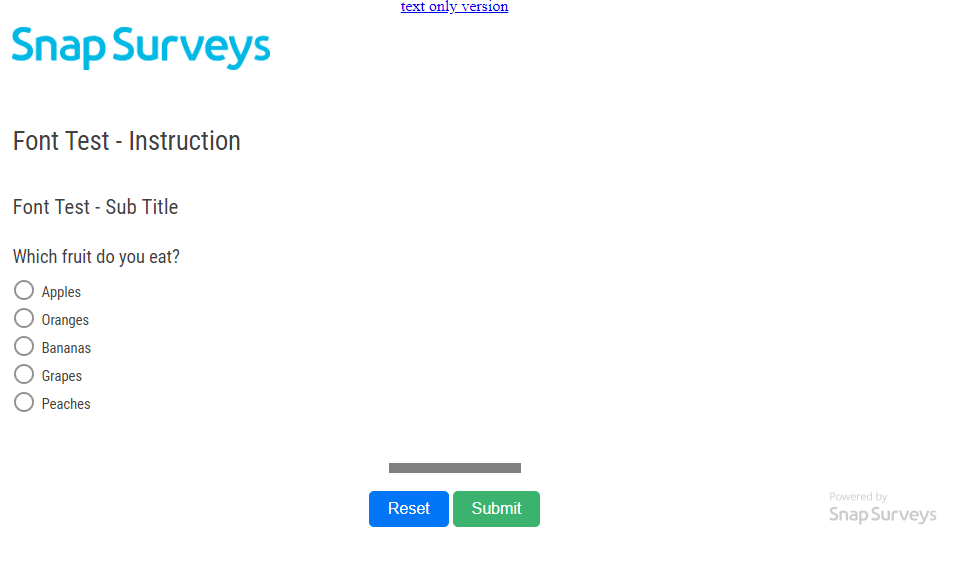Using Google fonts in a survey
Google Fonts are open source and you can use them in any non-commercial or commercial project. They are free to use in your surveys. Find out more at: Google Fonts Frequently Asked Questions.
Finding the Google Font
- Search Google Fonts or enter “https://fonts.google.com/” in your web browser. This page shows a list of available fonts with example text showing how the font looks.
- Once you have found your desired font, click on the font to see all the different styles, for example, bold or italic. Click ‘Download Family’, found in the upper right-hand corner. This will download the font file to the downloads area on your device.
- Install the fonts on your device. This is dependent on the device’s operating system and your organisation’s security procedures.
- Select the appropriate font style by clicking on the Select option on the right of the font (in this case we have used Roboto Condensed Regular 400)

Using the Google Font in a survey
After you have installed the Google Font, you can use it in your surveys.
- In Snap XMP Desktop, open the survey in the Questionnaire window.
- Select the Style Mode icon
 .
. - Select All Styles from the first drop down menu.
![]() .
.
- Select Font from the second dropdown.
- Select (All) from the third dropdown.
- Replace the font in the fourth dropdown to the desired font. This will replace the font for all the text in the survey.

Linking the Google Font for interviewing
- In your web browser, open Google Fonts again and select the View Selected Fonts icon
 in the upper right-hand corner of the page. (This may also be called View Selected Families with a different icon in the upper right-hand corner.)
in the upper right-hand corner of the page. (This may also be called View Selected Families with a different icon in the upper right-hand corner.) - A new panel will appear, copy the Use on the Web text, making sure the <link> option is selected.
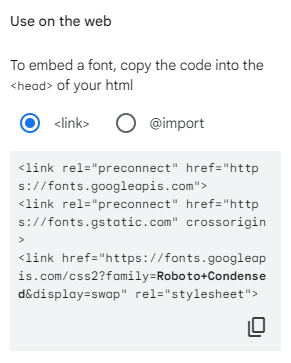
- In Snap XMP Desktop, open the survey in the Questionnaire window in Design mode. You need to add the Google Font using a custom html field at the beginning of your logo.
- Insert the cursor at the start of your logo.
- Right click then select Insert|HTML Field from the pop-up menu.
- Select Custom HTML.
- Paste the code from Google Fonts in the HTML field.
- Click OK.
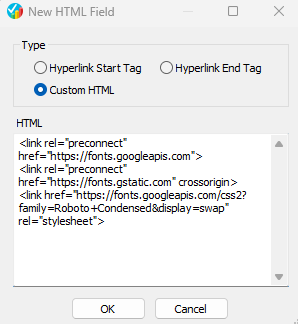
If you have different logos or title fields on each edition, you will need to repeat this for each edition.
Questionnaire Design View
The Questionnaire design view of your survey should look like this:
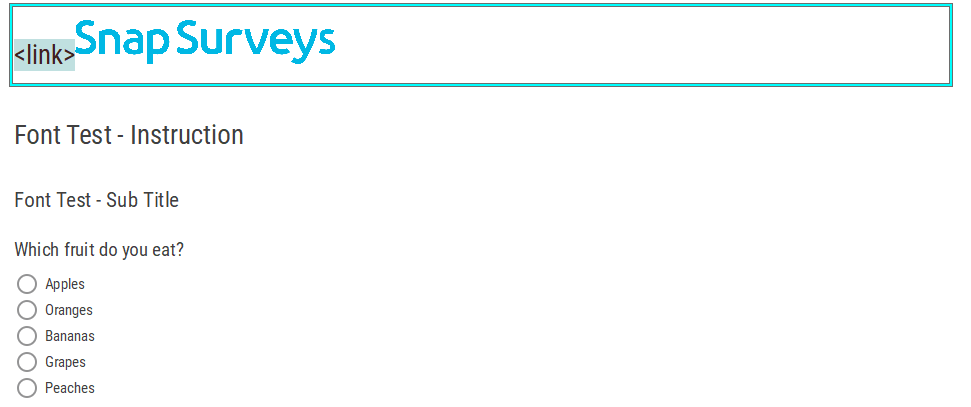
Save your survey and upload to Snap XMP Online.
Remember to check all editions of the questionnaire where you want the new font to be used.
Interviewing with the Google Font
Your online survey should appear with the Google Fonts.