Including a consent question
Under the GDPR, all organisations must have a documented lawful basis for processing personal data. If you choose to use consent as the basis for collecting and processing survey response data, Snap XMP allows you to provide potential participants with the relevant information that they need to give informed consent, and to configure your survey to obtain the participant’s consent to proceed with the survey.
Participants choose whether to give consent by answering a specific question at the beginning of the survey. If they choose not to provide consent they are prevented from completing the survey.
Provide potential participants with the relevant information
You need to ensure that the consent that you obtain from participants is ‘informed’, meaning that participants have been given ‘fair processing information’ and have been informed of all aspects of the survey project that are relevant to their decision to participate. This is commonly done by providing potential participants with a privacy or information notice. You can present this information by including it in the instruction question type field at the start of your survey. You have the option of providing this information in a layered format by providing a summary of the essential information in the instruction question type field, followed by a link to your full privacy policy or notice for more detailed information. You are also able to include a link to the Snap Surveys’ Privacy Policy; available at https://www.snapsurveys.com/survey-software/privacy-policy-uk/, for information as to how we act as your data processor.
In this worksheet example, the question and text are an example of simple wording that may be used as part of the process of gaining consent to the collection of the survey response data and processing it for the purposes of the survey itself. You can set the question and the explanation to include whatever information you as data controller consider appropriate for your survey, the type of data that you propose to collect, and the uses that you propose to make of the survey response data.
For example, where special categories of personal data will be collected (e.g. gender and ethnicity data) and explicit consent is required, you may wish to include specific wording to make it clear that the participant is willing to provide such information. If you plan to use the response data for other purposes beyond the survey itself, you may also set multiple consent questions, to separately obtain consent for each of them.
Create a Multi Choice style consent question
-
Open your survey in the Questionnaire window and Design Mode
 , the default, set.
, the default, set.
- Click into the first title or question field at the top of your questionnaire.
- Press Enter to create a new question after this question.
- Select the dropdown list on the toolbar change it to Multi Choice. The shape of the response box changes to a square.
- Click on the question and press the key combination Ctrl + Shift + B to insert a page break above your new question (alternatively click the right–hand button on the mouse and select Break and Page Break).
- In the area marked Click here for text, enter your consent request text.

- Add a page break between the consent question and any following question.
Set the question as a mandatory response
-
Ensure the consent question is selected and choose Variable Properties
 from the Questionnaire window toolbar.
from the Questionnaire window toolbar.
- In the Must Answer property, select Yes to make the question mandatory.
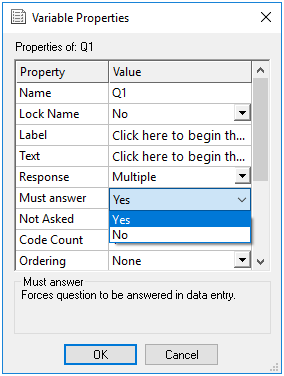
-
Click OK then click Save
 .
.
Test the survey
- Select File | Publish to display the Publish Questionnaire window.
- Select Preview only as the Output Method.
- Select Publish. The preview opens a new browser window and displays your survey as it would appear in a web browser immediately after it has been published. Use this previewed survey to test that your consent question behaves accordingly.
- In the published version it will look like this.
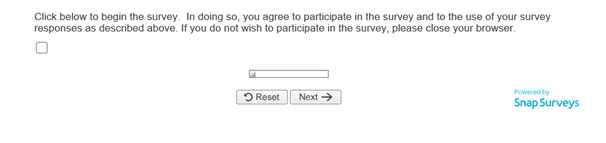
- Check that the consent question appears on a page by itself and must be answered before the participant can complete the rest of the survey.
Keep a record of consent
- In Snap XMP Desktop, click
 to open the Data Entry window.
to open the Data Entry window. - Select the menu option File | Export to display the Data Export dialog.
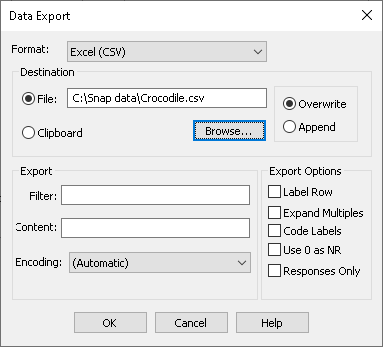
- Select Excel (CSV) as the format.
- File should be selected as the Destination – you can use the Browse button to specify where your file will be created.
- In the Content field, type the variable name of your consent question and ID.date, ID.time and ID.name.
- Click OK.
- The file created contains the information required to show that the participant has given consent.
If there is a topic you would like a worksheet on, email to snapideas@snapsurveys.com