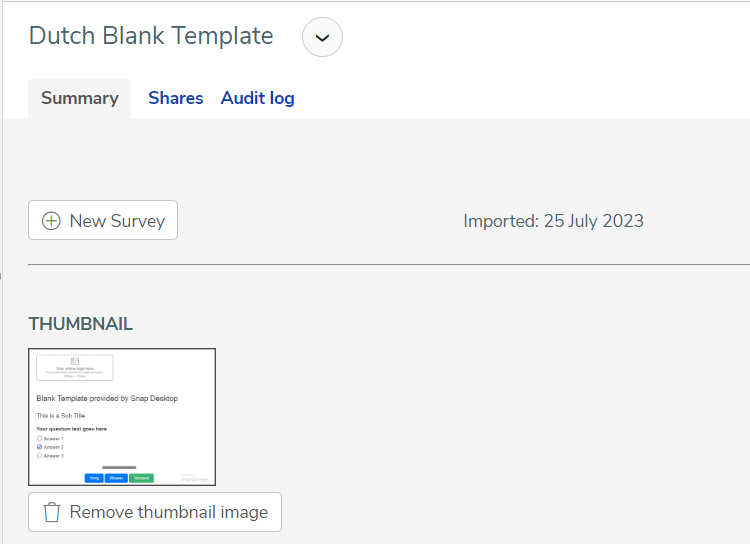European survey templates
The European survey templates are available to download for customers wanting to use a combination of Dutch, French and English languages. By following the instructions, you will be able to select the survey templates when creating new surveys, in both Snap XMP Desktop and Snap XMP Online.
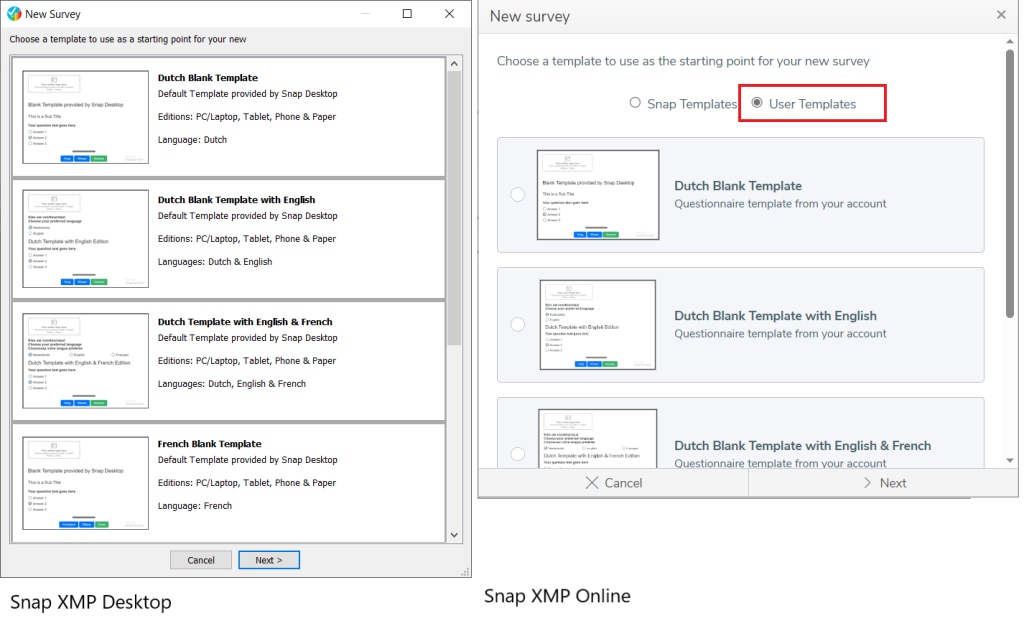
In Snap XMP Online, the survey templates are available by selecting User Templates.
Downloading the European survey template files
Click here to download the European survey templates zip file.
The zip file contains the following files:
Snap XMP Desktop Reference SurveyPak
- Reference SurveyPak (Reference.wdf)
Survey Templates (TMDF files)
- Dutch Blank Template
- Dutch Blank Template with English
- Dutch Blank Template with English and French
- French Blank Template
Thumbnails (PNG files)
- Dutch Blank Template
- Dutch Blank Template with English
- Dutch Blank Template with English and French
- French Blank Template
Extracting the files from the zip file
The zip file (dutch-templates.zip) is downloaded to the default download folder set on your device.
- In File Explorer, select the zip file (dutch-templates.zip), right-click then click Extract All on the menu.
- Enter the destination folder. The files in the zip file will be extracted to this folder.
- Click Extract to extract the survey template files to the destination folder.
Replace the supplied Reference SurveyPak
The Reference SurveyPak is used in Snap XMP Desktop and provides the list of Snap XMP survey templates that you select from when creating a new survey.
- The download zip file contains the Reference SurveyPak file, Reference.wdf, and this is located in the extraction destination folder.
- Prior to replacing the Reference SurveyPak file, you may wish to back up the existing Reference.wdf file at C:\Users\Public\Documents\Snap Desktop to another folder. If you rename the existing Reference.wdf file and then copy the new file you will see the survey templates from both reference files, which may include duplicates.
- Copy the file named Reference.wdf from the extraction destination folder to C:\Users\Public\Documents\Snap Desktop.
- Open Snap XMP Desktop then click on the Reference
 icon on the main toolbar. This opens the Reference window.
icon on the main toolbar. This opens the Reference window. - Select the Reference SurveyPak and check that the Templates folder includes the new survey templates.
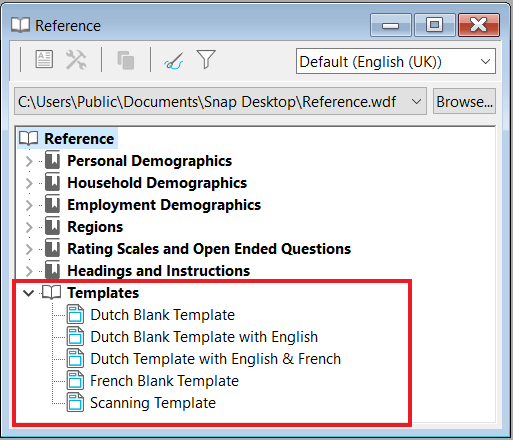
Import the survey templates in Snap XMP Online.
The survey templates provided, can be imported to Snap XMP Online, via Snap XMP Desktop, where you can use them to create a new survey.
- The download zip file contains the survey template files, and these are located in the extraction destination folder. The files have the extension TMDF.
- Copy the survey template files from the extraction destination folder to the default Snap Desktop folder, C:\Users\Public\Documents\Snap Desktop or another location, as required.
- Open Snap XMP Desktop then click on the Survey Overview
 icon on the main toolbar. This opens the Survey Overview window.
icon on the main toolbar. This opens the Survey Overview window. - Click on the Offline Surveys
 icon on the Survey Overview toolbar. You will see the downloaded survey templates. You may need to browse to the location of the downloaded survey templates, if they are not shown.
icon on the Survey Overview toolbar. You will see the downloaded survey templates. You may need to browse to the location of the downloaded survey templates, if they are not shown.
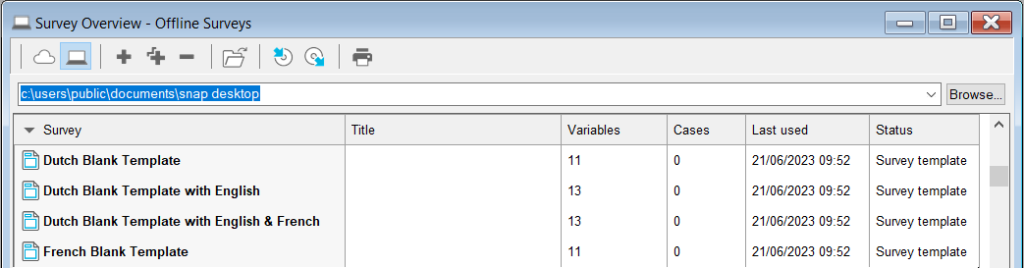
- Click on the Online Surveys icon on the Survey Overview toolbar. This shows all the online folders and surveys.
- We recommend that you create a folder for your survey templates, if you do not already have one. Select the folder where you want the templates folders to go, then right-click to show the pop-up menu. Click New Folder and enter the name of your new folder, such as ‘Templates’. Click OK to create the folder.
- In the survey list area, right-click to show the pop-up menu. Click Import Survey/Template. This opens the Import Survey or Template window.
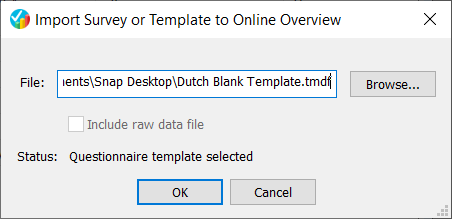
- Click Browse then select a survey template file to import. To reduce the number of files to search, select ‘Templates’ in the Files of type drop-down. Click Open to return to the dialog.
- Click OK and select the location folder.
- Click OK to import the survey template.
- Repeat this for each survey template that you wish to import.
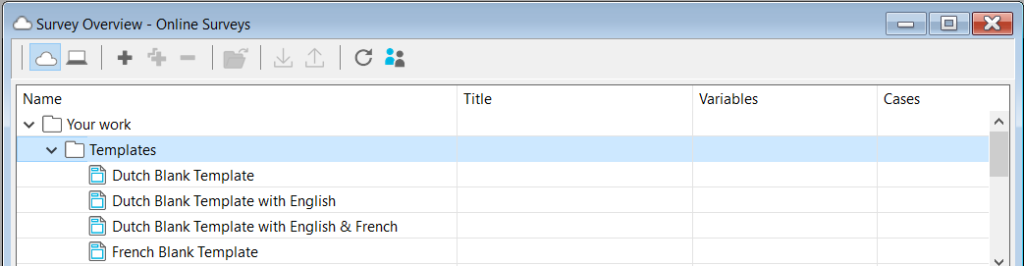
Upload the survey template thumbnails
You have the option to download the thumbnails associated with each survey template, which can help users identify the survey template when they are creating a new survey.
- Log into Snap XMP Online.
- In Your work, open the folder containing the survey templates and select the first survey template. This displays the Summary section where you can upload the thumbnail.
- Click the Upload thumbnail button to display the Upload thumbnail dialog.
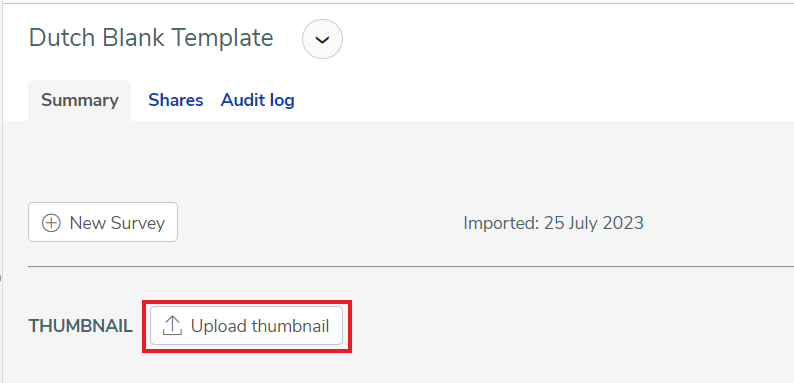
- Click the Select file button to select the thumbnail image. The download zip file contains the thumbnail files, and these are located in the extraction destination folder. The files have the extension PNG. Select the PNG image that has the same name as the survey template.
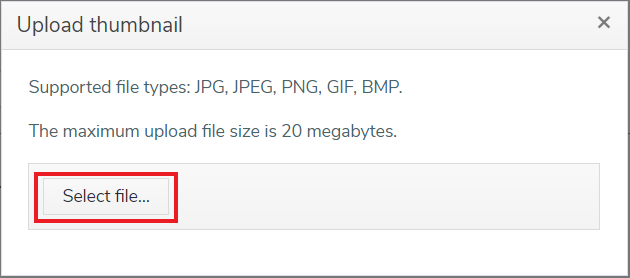
- Click Open and the thumbnail image is displayed in the Summary section.