Editions
The Editions and Style Templates dialog contains information about the different editions in the questionnaire.
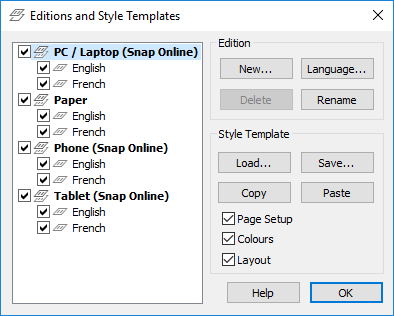
| Edition list | Check the box by an edition to include it when you publish your questionnaire, uncheck the box to remove it. |
| New | Create a new output edition. Questionnaire has same structure and text but different properties |
| Language | Open the languages dialog to create a new language edition (one per output edition). Questionnaire can have different text but same structure and properties |
| Delete | Delete selected edition. This is only available if survey has never been published. |
| Rename | Change the name of the selected edition (you cannot change the language tag) |
| Load | Load one of the style templates (.qsf file) supplied with Snap according to which boxes are checked |
| Save | Save the current questionnaire styles to a template file. |
| Copy | Copy the current styles to the Clipboard. This is often used to transfer styles between surveys. |
| Paste | Paste styles from the Clipboard. |
| Page setup | Check to use portrait/landscape, page size etc |
| Colours | Check to load the colours of questions/backgrounds and images |
| Layout | Load the question styles and the layout (number of columns and width of margins etc.) |
Adding an edition
- With the Questionnaire window open, click
 to display the Editions and Style Templates dialog box.
to display the Editions and Style Templates dialog box. - The dialog will display any editions of the questionnaire that currently exist.
- Select New from the Edition area of the screen. A New Survey Edition dialog box will display.
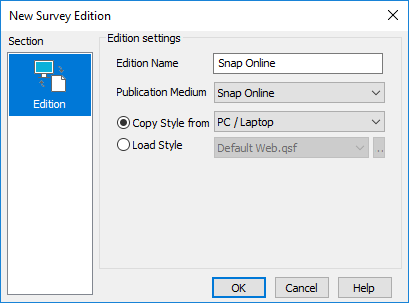
- Enter an edition name to appear on the edition tab that identifies this edition. You must choose a name that is unique in the questionnaire.
- Select the publication medium details from the drop-down list. The choices are Snap Online, Paper and Scanning.
- Select which current edition to copy styles from, or select a template to load styles from.
- Click OK.
- The editions list shows the new edition of the questionnaire.
- Click OK to return to the Questionnaire window.
- You can toggle between the various editions by
- clicking on the tabs at the bottom of the screen
- using Alt +PageUp and Alt +PageDown to switch between the tabs

- If you have multiple languages in your questionnaire, the new edition will include a tab for each language.
Deleting an edition
- You can only delete editions from unpublished questionnaires. You cannot remove any editions after publishing the questionnaire.
- Open the Questionnaire window.
- Click
 to display the Editions and Style Templates dialog.
to display the Editions and Style Templates dialog. - Select the edition you wish to delete and click Delete.
- This displays a message to confirm that you want to delete. Click Yes.
- Click OK to return to the questionnaire.
Hiding an edition
You can always hide editions. Hidden editions are not visible in the Questionnaire window and they are not part of the published questionnaire.
- Click
 in the Questionnaire window to display the Editions and Style Templates dialog.
in the Questionnaire window to display the Editions and Style Templates dialog. - Displayed editions have a check mark in the box next to them. To hide an edition, uncheck the box.
- Click OK to return to the questionnaire. The hidden edition(s) will no longer be in the edition tabs at the bottom of the pane.
Renaming an edition
- Open the Questionnaire window.
- Click
 to display the Editions and Style Templates dialog.
to display the Editions and Style Templates dialog. - Select the edition you wish to rename and click Rename.
- The Format Name dialog opens displaying the current name. Change the name to the one you require and click OK.
- Click OK to return to the questionnaire.