Creating a personalised style template
Snap XMP Desktop provides a number of pre-defined question styles that can be used as supplied or as the basis for a new question style. In Snap XMP Desktop, you can create question styles that reflect your organization’s branding, bringing a consistent look to your questionnaires. The question styles determine the colors, fonts and layout used. The personalised question styles used in a questionnaire can be saved to create a style template. The style templates can be loaded, edited and saved for use in other questionnaires. This feature allows you to quickly format a questionnaire with a consistent look each time.
Step 1: Create the new question styles
- Add your questions to the questionnaire and then customise them so they appear as you require. For example, you may decide to change the number of columns within a question (see the example below), use a different font or change the style of the boxes etc. Use the Topic menu to make these changes to your questions.

- When you customise a default question style this creates a new unnamed style; this adds ‘like’ at the beginning of the default name in the Styles Selection list.
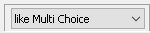
-
In order for this new style of question to be added to the template it has to be saved with a name. To name an unnamed style, select the question then switch to Style Mode
 .
.
-
Select the Style Organiser
 icon.
icon.
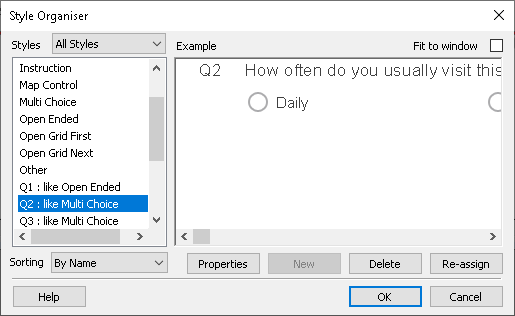
- The question selected in the Questionnaire Design window is highlighted in the Styles list in the Style Organiser dialog. Click on the Properties button and name the new style in the Style Properties dialog, e.g. Multi Choice 4 Columns.
- Click Ok to close the Style Properties dialog and then OK again to close the Style Organiser dialog box. Any questions in the questionnaire that have the same customisation applied to them are renamed to the new style name.
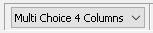
- Repeat the steps 1 to 6 to save any customised questions in the questionnaire with a named style.
Step 2: Save the style template
-
Click
 to return to Design Mode; the newly named styles will be available in the Style Selection dropdown list.
to return to Design Mode; the newly named styles will be available in the Style Selection dropdown list.
-
Once you have saved all the styles that you want to use in your questionnaire the styles can be saved in a style template.Click Editions and Style Templates
 .
.
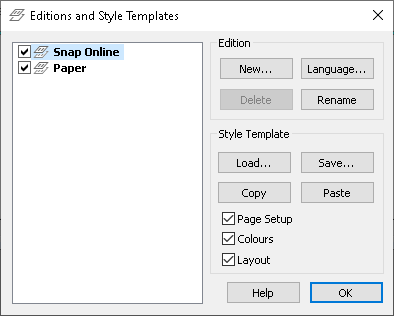
- Click the Save button from the Style Template section.
- Save the new template by giving it a name, e.g. House Style.qsf, then click Save. The new template is saved in the Snap XMP Desktop Styles folder.
Step 3: Load a style template
-
To access a saved style click Editions and Style Templates
 , then click on the Load button and browse to the appropriate saved style file.
, then click on the Load button and browse to the appropriate saved style file.
- All the new question styles that have been created and saved are now loaded from the template selected. You can determine what level of the template you want to apply based on 3 options.
- Page Setup – portrait/ landscape (for paper questionnaires) etc.
- Colours – the individual colour for the background/fonts/boxes, etc.
- Layout – the arrangement and format of individual styles of questions.
If there is a topic you would like a worksheet on, email to snapideas@snapsurveys.com