Creating a survey template
When a survey template is created, it is based on an existing survey. Once created, you can edit the survey template in the Questionnaire window with all the same features available.
- Click Survey Overview
 on the Snap XMP Desktop toolbar. This opens the Survey Overview window.
on the Snap XMP Desktop toolbar. This opens the Survey Overview window. - Select Online surveys
 or Offline surveys
or Offline surveys  depending on the survey you want as the base for the survey template.
depending on the survey you want as the base for the survey template. - Select the questionnaire that will be the base for the survey template.
- Select the File|Save as Template menu. This opens the New Online Template dialog for an Online survey or the New Template dialog for an Offline survey.
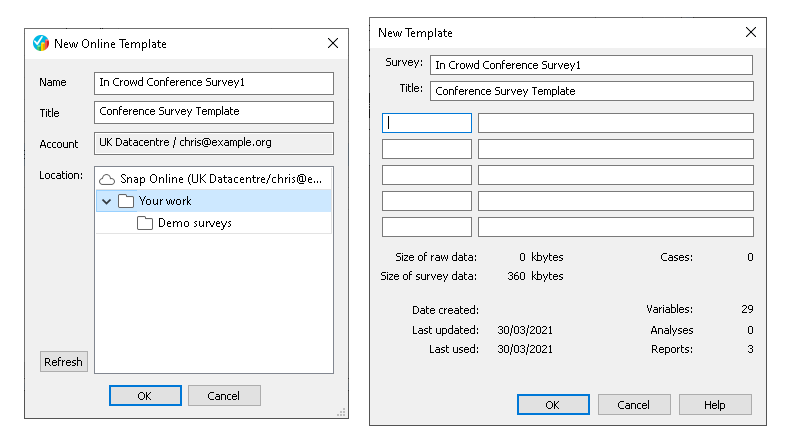
- In the Name field, enter the name used to identify the survey.
- In the Title field enter the title.
- For an Online survey you have the option to select the folder as the location for the survey template.
- For an Offline survey you have the option to enter any comments.
- Click OK to save the survey template. This is displayed in the Survey Overview window. Survey templates are displayed with the survey template icon.
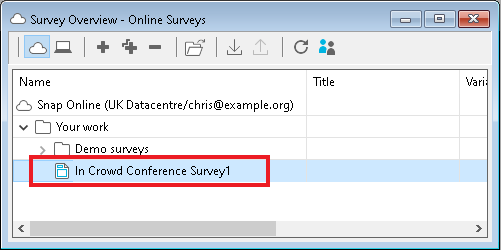
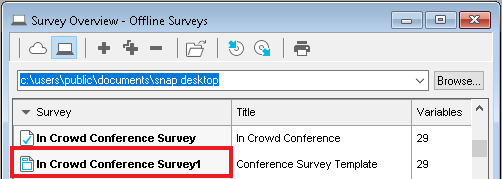
Creating a survey directly from a survey template
You can create a survey using a survey template in the Survey Overview window. The survey uses the selected template.
- Click Survey Overview
 on the Snap XMP Desktop toolbar. This opens the Survey Overview window.
on the Snap XMP Desktop toolbar. This opens the Survey Overview window. - Select Online surveys
 or Offline surveys
or Offline surveys  depending on the survey required.
depending on the survey required. - Select the survey template then right click and select Create survey. This opens the New Online Survey dialog for an Online survey or the New Survey dialog for an Offline survey.
- In the Name field, enter the name used to identify the survey.
- In the Title field enter the title.
- For an Online survey you have the option to select the folder as the location for the survey.
- For an Offline survey you have the option to enter any comments.
- Click OK to save the survey.
Note: A survey can also be created in the Reference window using a survey template in a SurveyPak.