Creating a question bank in a SurveyPak
SurveyPaks are a feature available in Snap XMP Desktop that can help you create surveys quickly and consistently. They consist of pre-designed questions which you can re-use. They are intended to make it easy for you to create surveys by providing standard information and questions.
SurveyPaks may include
- titles and instructions
- questions including code frames that can provide standard answers to multi-choice questions and questions in multiple languages
- surveys or sections of surveys
- survey templates
The Reference window contains all the SurveyPaks. These are
- Reference SurveyPak that provides a selection of pre-defined questions, questionnaires and survey templates that can be used in your own surveys. This SurveyPak cannot be edited.
- User SurveyPak that provides standard topics where you can add your questions, surveys and survey templates. This SurveyPak can be edited.
The Reference SurveyPak contains a number of demographic questions arranged in books. There are three questionnaires: Your Household, Your Employment and About You that use the demographic questions. The Templates topic contains the survey templates that are supplied with Snap XMP Desktop.
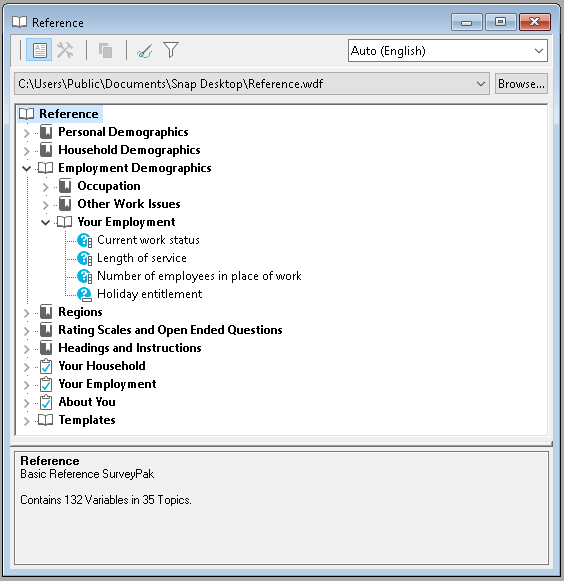
The Reference SurveyPak can be used to add individual questions, whole sections or one of the questionnaires to a survey. However, the questions in the Reference SurveyPak cannot be edited. You need to create your own SurveyPak or use the User SurveyPak provided.
This tutorial shows how to use a question in a SurveyPak, create a new SurveyPak and add questions to it, including a translated question.
Use a question from an existing SurveyPak
- In the Survey Overview window, select and open the required survey in the Questionnaire window.
- Click Reference
 on the Snap XMP Desktop toolbar window. This opens the Reference window.
on the Snap XMP Desktop toolbar window. This opens the Reference window. - The last used SurveyPak is displayed. This example uses the Reference SurveyPak. If this is not loaded, expand the list of recently used SurveyPaks or click Browse to find the Reference SurveyPak.
- Close all other windows except for the Questionnaire window.
- Select Window | Tile so that the two windows are arranged side by side on the screen.
- Double-click a topic to display its contents. Select the variable that you wish to use. The text is displayed in the bottom part of the window. If it is not visible, click the Show/Hide Preview button.
- Drag the variable from the SurveyPak into the questionnaire. As you drag the cursor over the questionnaire it changes from
 to one of these three alternatives:
to one of these three alternatives:
-
 insert the new item before this item
insert the new item before this item
-
 replace this item with the new one
replace this item with the new one
-
 insert the new item after this one
insert the new item after this one
-
When you release the mouse button, the new variable drop in the position indicated by the cursor.
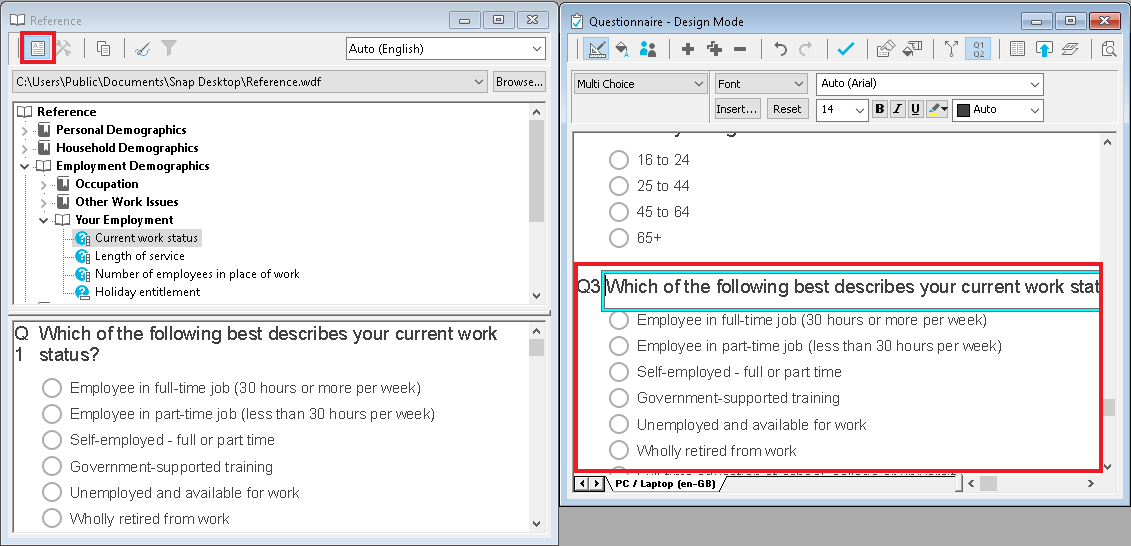
Create a new SurveyPak
- Select File|New|SurveyPak. This opens the New SurveyPak dialog.
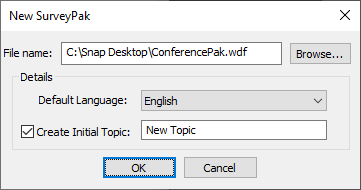
- By default, the new SurveyPak has a name based on the SurveyPak you opened most recently and is stored in the same directory. Click the Browse button to choose a new name and/or directory.
- Select the default language for your survey.
- Change the suggested name of the initial topic folder.
- Click OK.
- The Reference window opens and displays your new SurveyPak.
Add a question to your SurveyPak
- Click Toggle Edit Mode
 on the Reference window toolbar. The toolbar changes allowing editing. Edit Mode appears on the title bar to show that you can edit the SurveyPak.
on the Reference window toolbar. The toolbar changes allowing editing. Edit Mode appears on the title bar to show that you can edit the SurveyPak. - Drag the variable(s) from the questionnaire window to the place where you would like to store it in the SurveyPak. These can be notes and questions.
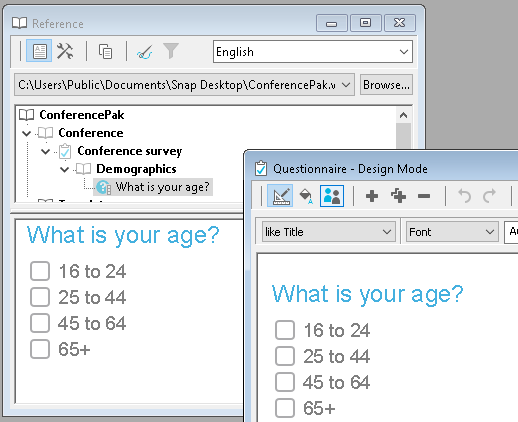
The SurveyPak window changes to show the new variable. The changes will be saved automatically. You can now use the variables in other surveys.
Add a translated question to your SurveyPak
If you have a survey in multiple languages, you can add the different versions of the question to your SurveyPak. You must first add the extra languages to your SurveyPak.
- Click Toggle Edit Mode
 on the Reference window toolbar to enter Edit Mode.
on the Reference window toolbar to enter Edit Mode. - Select Add Language from the language list. If the drop-down list is not visible, expand the Reference window by dragging the sides.

- This opens the Define Language dialog. Select the language you wish to add and specify the reading direction layout if necessary. Select this for a right to left layout or clear for left to right layout. For example, European languages are left to right. If you are adding a new version of an existing language (for example, the child’s version of an adult survey), type the language name as it appears in the questionnaire.
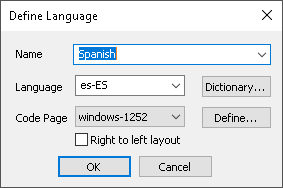
- Click OK to return to the SurveyPak.
- Drag the item(s) from the questionnaire window to the SurveyPak. The question will be added to all the languages in the SurveyPak.
- Check your question has imported by selecting the language in the drop-down list. If there was not a translation for the question already in the questionnaire, you will see the words (Undefined in language).
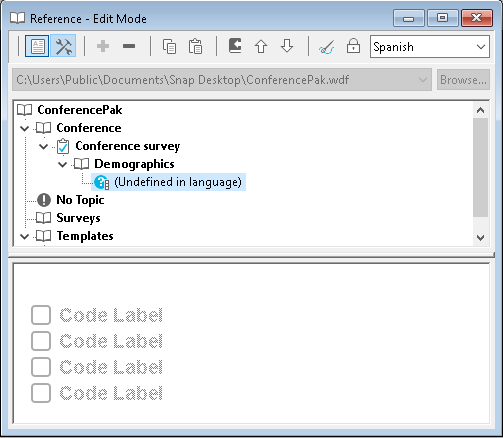
-
You can edit the question by double-clicking it to open the Variable Properties dialog. You can change:
- the Label (the name that appears in the SurveyPak
- the Text (the question text)
- the codes for multiple choice questions
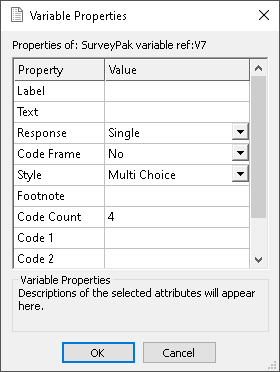
- Click OK when you have made your edits.
If you add the question to a survey, it will add the appropriate version of the question to the languages that are in the survey and the SurveyPak.
If there is a topic you would like a tutorial on, email to snapideas@snapsurveys.com.