Creating a new language edition
Editions of a questionnaire contain the same number of questions, in the same order, with the same response type for each question. Format editions contain different layouts for the questionnaire. Language editions have different text for the questionnaire. In Snap XMP Desktop a survey can have any number of formats, and any number of languages. New language editions can use different languages, or use different question text in the same language. For example, you might want to publish the same questionnaire directed at adults or children. You could also localise the same questionnaire for different areas
This tutorial describes how to create a dual-language questionnaire. If you are publishing to Snap XMP Online or Interviewer, you can set up the questionnaire so that the participant selects their preferred language and then completes the questionnaire in that language. The responses expected are identical for both languages.
Each language edition consists of a name, a language code and the edition text.
Name
You need to enter a name that describes the new language edition when you create it. The name shows in the edition tab to help you identify the edition. Snap XMP Desktop provides default language names that are associated with a particular character set (e.g. Russian), but you can use any name, and select any character set.
Language
You select the language when you create a language edition. The languages are currently listed as ISO (International Standards Organisation) codes. This defines what characters you can use. (To see them appear correctly, you need to set up that language in Windows.) For example, if you select ru (Russian) you will be able to enter Cyrillic. If you are not sure which language is represented by a code, select a named language in the Name box, and note the code shown in the lower box.
Edition Text
The text includes all the text in your questionnaire, such as titles, question text and labels. When you create a new language edition, existing text is:
- copied if an edition using the same language exists
- omitted if a new language is used (but the original text appears in grey so you can see what you are translating from)
Changing between the language editions
When you create a new language edition, a tab for the new edition appears at the bottom of the questionnaire design window. Click on the tabs or use [Alt] [PgUp] and [Alt] [PgDn] to change from one edition to another. A new language edition is created for each current edition.
Publishing
When the survey is published all language and format editions are published together. The language edition used is identified in a system variable called ID.language. If you use it, a question is inserted in the questionnaire asking participants which language they would like to use. The survey language changes automatically according to the response to the inserted question.
NOTE: For paper editions, each language edition is printed separately or a PDF is created for each language edition.
Analysis
Because the variables are exactly the same in all editions, even though the questionnaires may look different, you can combine data from questionnaires in different languages, and analyze it together.
When you have multiple language editions of a questionnaire, the variable ID.language is created automatically. This is preloaded with the language value when you publish the questionnaire, allowing you to do analysis by language.
Steps to create a multi-language survey
The instructions below describe how to create Snap Online editions in Welsh and English. It assumes that you start with an English language edition, and have the Welsh language translation.
Creating the language edition
- In the Survey Overview window, open the survey in Questionnaire Design mode.
-
Click Editions and Style Templates
 and view the current editions.
and view the current editions.
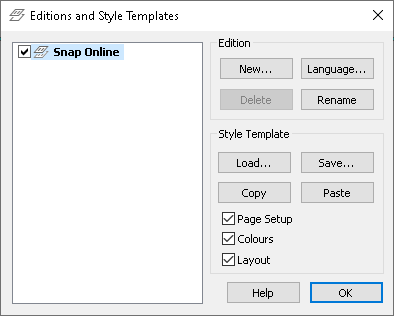
- Click Language to open the Languages dialog.
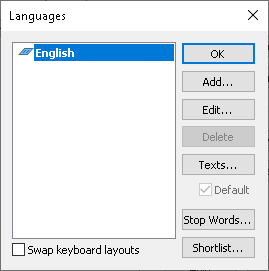
- Click Add to open the Define Language dialog.
- In the Name list select Welsh (United Kingdom) and click OK to take you back to the Language dialog.
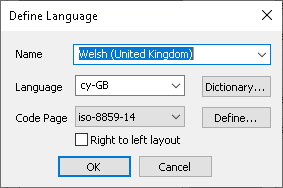
- In the Language dialog, select Swap keyboard layouts to set the keyboard layout to Welsh when this is the selected edition. (This will only have an effect if you have added Welsh to your computer using the Languages settings.)
- Click OK to save and return to the Editions and Style Templates dialog. Click OK to return to your questionnaire.
- A new tab appears at the bottom of the questionnaire showing the new language edition.

Making the language changes to the new edition
- In the Questionnaire Design window, select the Welsh language edition tab.
- Select a question to translate. The question displays the English text in pale grey to tell you what you need to translate.
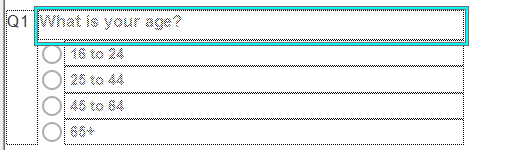
- Select the question text box and type or paste in the translation. You do not need to select or delete the grey text. It will disappear as soon as you write in the box.
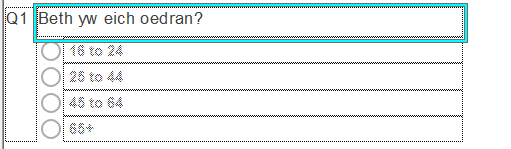
- Repeat for the code labels and the other questions until your questionnaire is complete.
Inserting the language paradata question to create a dual-language output
- Click Questionnaire Properties on the Questionnaire window toolbar. This opens the Questionnaire Properties dialog.
- In the Paradata section, select the Language system variable and select Display in survey.
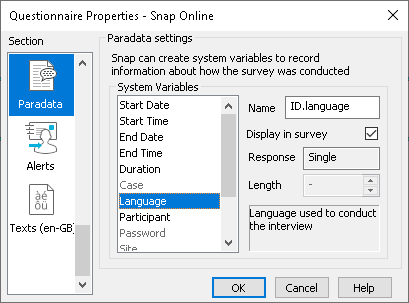
- Click OK.
- This inserts a new single-response question at the top of your questionnaire.
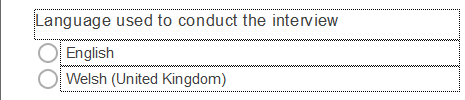
- Move it to the position you want, usually below the title, using the control and down arrow keys. (Do not use cut and paste, you will lose the special link to the language variable.)
- Edit the text so that it is appropriate for both languages:
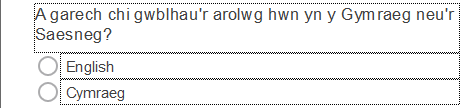
Publishing the dual-language edition
- Click Publish on the Questionnaire Design window toolbar and the Publish Questionnaire dialog opens.
- In the Paradata section, check that the Language variable is used in the survey. (If you cut and pasted the question that uses it, you may have deleted it by mistake.)
- In the Output section select the Publish with preview or Publish without preview, as required.
- Click Publish.
If there is a topic you would like a tutorial on, email to snapideas@snapsurveys.com