Collecting survey responses
Collecting online survey responses
When a survey participant completes the questionnaire their response is automatically saved. The responses are updated in Snap XMP Desktop at regular intervals. You can also manually load the latest responses by clicking the Synchronize Responses button on the Snap XMP Desktop toolbar. When a survey participant completes the questionnaire their response is automatically saved. The responses are updated in Snap XMP Desktop at regular intervals. You can also manually load the latest responses by clicking the Synchronize Responses button on the Snap XMP Desktop toolbar.
You can view the survey responses in the Questionnaire window.
- Click Questionnaire
 on the Snap XMP Desktop toolbar to open the Questionnaire window.
on the Snap XMP Desktop toolbar to open the Questionnaire window. - Click Data View Mode
 to show the questionnaire containing the response data.
to show the questionnaire containing the response data. - In the scrollbar, scroll or click the arrow buttons to view the survey responses.
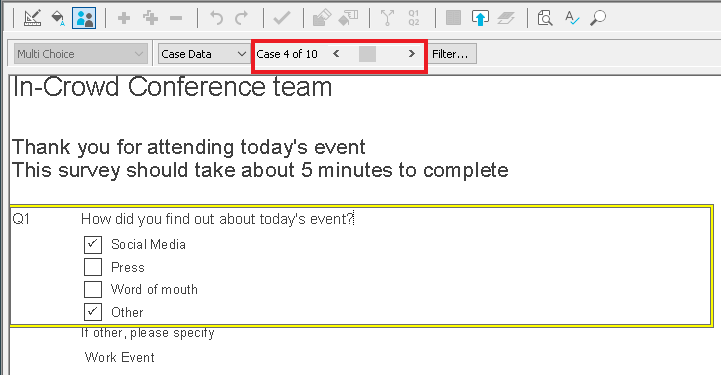
Enter responses from the paper questionnaire
When you receive paper questionnaires from the participants you need to key the data into your survey.
-
Click Data Entry
 on the main toolbar to open the Data Entry window.
on the main toolbar to open the Data Entry window.
-
Click Questionnaire mode
 on the Data Entry window toolbar to switch to Questionnaire Mode.
on the Data Entry window toolbar to switch to Questionnaire Mode.
-
Click New Case
 to create a new case. The text showing the case count changes to New case 1 of 1 or increase the number of cases by 1 if there are existing cases.
to create a new case. The text showing the case count changes to New case 1 of 1 or increase the number of cases by 1 if there are existing cases.

- Select or enter the answer for the first question based on the answer given in the paper response.
- Press Enter to move to the next question. Depending on the way Snap XMP Desktop has been set up, a warning message may appear if you press Enter without entering a reply. Click Yes to continue.
- In the grid question, you can also use the keyboard. Press 1 to select the first code when the question is selected. Press Enter to move to the next part of the grid question and enter another response.
- Continue through each question and when you have completed the questionnaire you are given the options:
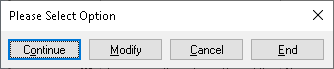
- Select Continue to save the data and move on to the next case.
- When you have finished the last case, select End.