Code rotation
To avoid any interview bias, it is possible to rotate the codes of a question, so that the codes are re-ordered each time the question is shown in an interview, according to pre-defined rules. To do this, you must set code rotation on each question where it is required.
During the interview the question codes are re-arranged in the specified order. The code numbers remain the same and the transformations in the background record the response against the correct answer code.
Setting code rotation on a question
- Select the question in the Questionnaire window.
- Click on the Variable Properties button
 .
. - Select the rotation option from the Ordering drop-down list.
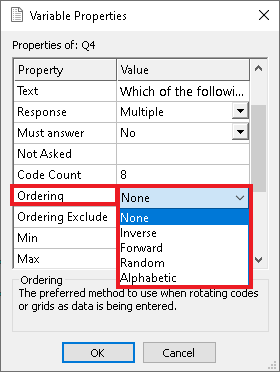
- None: the codes will always appear in the order set in the questionnaire.
- Inverse: the codes will be presented to the respondent in the normal or inverted order at random, For example given codes “Good”, “Ok”, “Poor”, they may appear in the order “Good”, “Ok”, “Poor” or “Poor”, “Ok”, “Good” at random.
- Forward: the codes will start at a random code and then be presented in forward order.
- Random: the codes will be randomly re-arranged for each interview.
- Alphabetic: the codes will appear in alphabetical order.
You can also set code rotation in the Variable Details window.
- Double click the variable in the Variables window.
- Click on the Definitions button
 to display the rotation option
to display the rotation option - Select the order from the Ordering drop down list on the right hand side.
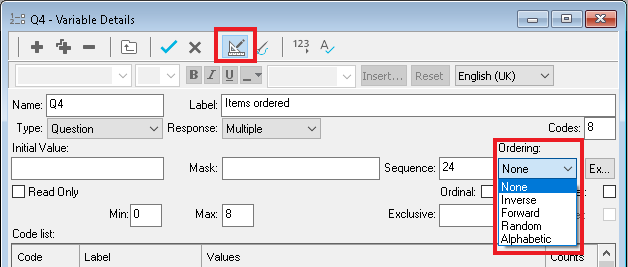
Excluding the final code(s) from the rotation
There is often a requirement to leave some answer codes in their original positions. For example, the question shown below has answer 8 as “Other”.
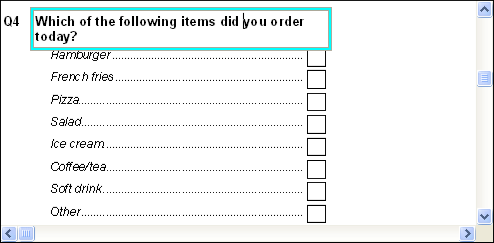
You can exclude the final codes from the rotation in the Variable Details window or the Variable Properties dialog.
In the Variable Details window:
- Double click the variable in the Variables window.
- Click on the Definitions button
 to display the rotation options
to display the rotation options - Click the Ex button to open the Ordering Excluded Codes dialog containing a list of all the code labels.
- Select the codes that you want to exclude from the ordering. These codes will always appear at the end for alphabetic ordering.
- Click OK then click Save
 to save the changes to the variable.
to save the changes to the variable.
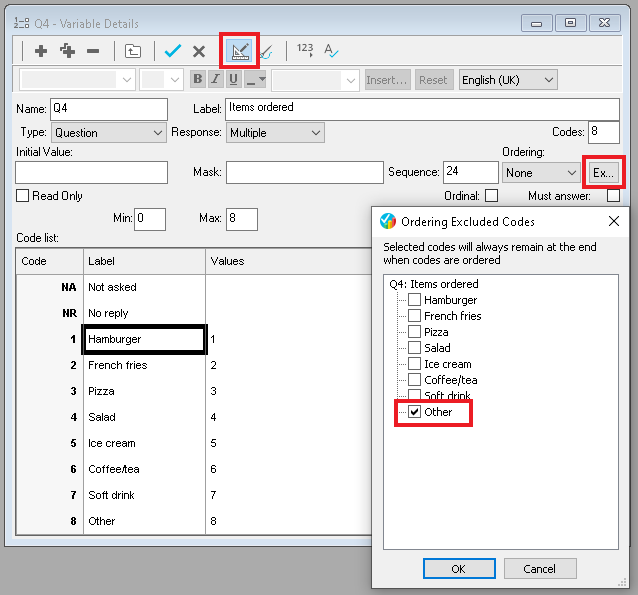
In the Variable Properties dialog:
- Select the question in the Questionnaire window.
- Click on the Variable Properties button
 .
. - In Ordering Exclude, enter the codes that you want to exclude from the ordering. For the example given, type 8 to apply ordering to the first 7 codes while leaving code 8 fixed. If you want to exclude more than one code then enter the codes as a comma separated list; for example, ‘7,8’.
- Click OK then click Save
 to save the changes in the questionnaire.
to save the changes in the questionnaire.
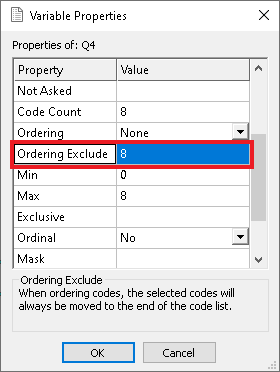
Enabling code rotation for manual data entry
When entering data entry manually, you can rotate codes by selecting the option in Data Entry Tailoring.
- Click
 to open the Data window.
to open the Data window. - Click
 to open the Data Entry Tailoring dialog.
to open the Data Entry Tailoring dialog.
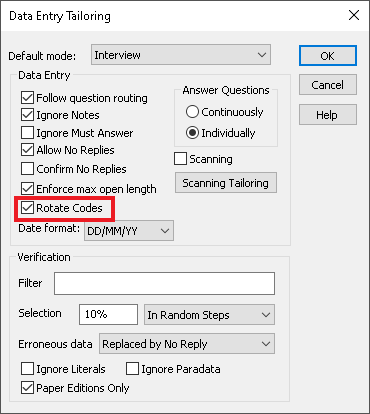
- Check the Rotate Codes option and click OK.