Checking the scanning design recommendations
-
Click Print Preview
 on the Questionnaire toolbar to show a print preview of the questionnaire. A watermark is displayed across the questionnaire to show that it is a draft that has not been published yet.
on the Questionnaire toolbar to show a print preview of the questionnaire. A watermark is displayed across the questionnaire to show that it is a draft that has not been published yet.
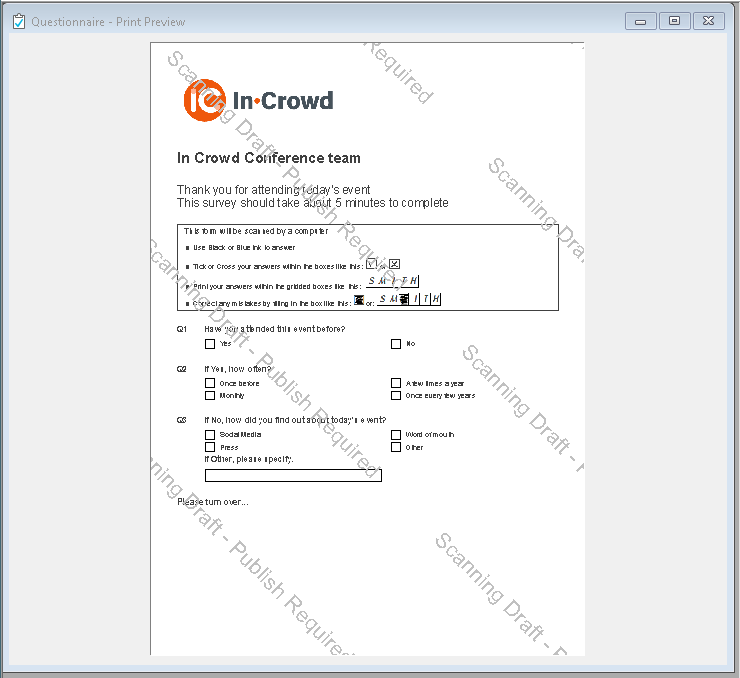
- If the scanning module has detected any design recommendations, these are displayed. The recommendations indicate any questions that may make the questionnaire difficult to scan. The recommendations shown here are advising you to add scanning validation to the open-response questions. This makes it easier for the scanning module to determine the data response. The design recommendations help improve the scanning accuracy but are not mandatory.
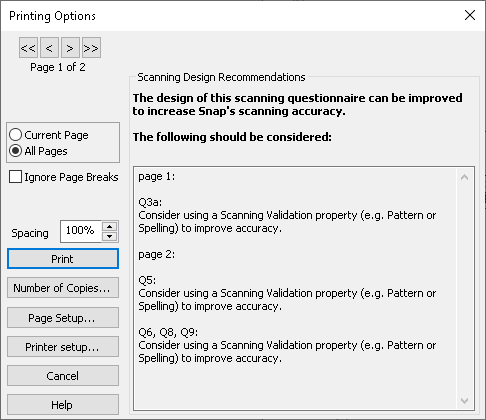
- Click Cancel to close the dialog and end the preview.
Using a scanning validation property
You can help improve character recognition when scanning in open responses by using patterns and settings.
The following scanning validation options are available.
Scanning Validation Option | Application |
None | The default setting. The scanning module attempts to identify the character or digit within the answer box. If the data cannot be interpreted, the data is left as unrecognised. |
Pattern | A handwritten answer is expected that has a pattern applied to it. The pattern used will be the selected Source Pattern. |
Spelling | The scanning module attempts to match the handwritten word scanned in from the questionnaire with a word found within the installed dictionary. If a complete match is not found, the nearest match is used. During the keying process, you are asked to verify the match if it differs from the initially detected match. |
Keyed | The scanning module does not attempt to detect the responses and will prompt you to enter the replies by hand during the keying/cleaning stage. |
Printed | The scanning module scans the data as a printed entry but does not use any of the pattern or spelling hints to improve its interpretation. |
Printed Pattern | A printed answer is expected, such as a name or address pre-printed on to the questionnaire which adheres to the pattern specified in Source Pattern. |
Printed Spelling | The scanning module attempts to match the printed word scanned in from the questionnaire with a word found within the dictionary |
Adding a scanning validation pattern
Scanning validation properties guide the scanning module as to the type and pattern of data that is expected in the response.
The question ‘How many people did you attend the event with?’ is expected to be a whole number that will be a handwritten entry.
-
Select the question and click Variable Properties
 from the Questionnaire toolbar.
from the Questionnaire toolbar.
- In the example, the pattern is called whole number and is supplied with Snap XMP Desktop. In Source Pattern select whole number from the list of quantity patterns available.
- Change the Scanning Validation property to Pattern. The Scanning module expects the response to be handwritten and with the pattern entered in the Source Pattern.
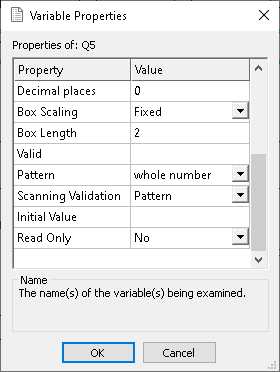
- Click OK to continue.
-
Click Save
 to save the changes to your questionnaire
to save the changes to your questionnaire
Key an open question instead of scanning it
Lengthy comments that are often entered when a participant is asked for their opinions can have a poor scanning accuracy that is dependent of the quality of the handwriting. Often it is easier to recode or key an entire response rather than correct one that has been poorly interpreted.
You can set open ended questions that ask for comments as being keyed. This prompts you to hand key the response during the keying and cleaning phase of the scanning process.
-
Select the comment question and click Variable Properties
 from the Questionnaire toolbar.
from the Questionnaire toolbar.
- Change the Scanning Validation property to Keyed. The Scanning module will not attempt to interpret the hand written reply for this question but mark it to be entered by hand.
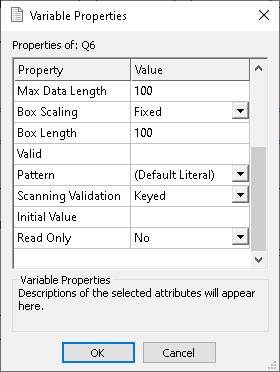
- Click OK to continue.
-
Click Save
 to save the changes to your questionnaire.
to save the changes to your questionnaire.
Repeat the recommendation review
-
Click Print Preview
 on the Questionnaire toolbar to look at the print preview again as there may be more design recommendations.
on the Questionnaire toolbar to look at the print preview again as there may be more design recommendations.
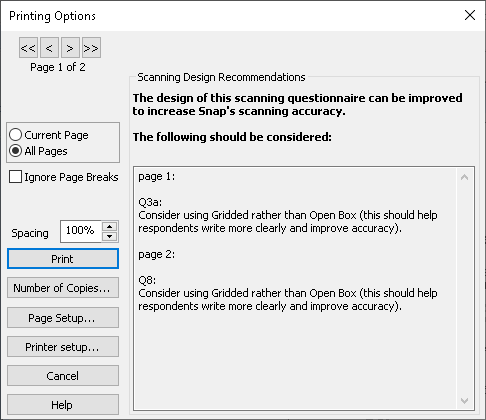
- There are further recommendations to change the style of the open ended response questions to use the gridded box style.
- The design recommendations help improve the scanning accuracy but are not mandatory. If there are no recommendations this section is not displayed. When you are happy that your questionnaire is ready you can move on to publishing the questionnaire.