Analysing postcodes and zip codes
The best way of analysing postcodes and zip codes is to use a derived variable.
When analysing postcodes or zip codes in Snap XMP Desktop consider:
- The data is treated as case sensitive, which lets you enter the postcode or zip code question in a variety of ways. As a result, you need to account for every possible variation in order to capture all the data.
- If the postcodes or zip codes include letter combinations that are also in another postcode or zip code, for example, S7 and BS7, put the more complex codes before the simpler ones, that is, insert BS7 before S7.
- If the postcodes or zip codes include number combinations that are in another postcode or zip code, for example, SW1 and SW11, put a space after the shorter code.
- Additionally, it is always best to enter each postcode or zip code in inverted commas, for example, “BS8”.
Create the postcode or zip code derived variable
To create the derived single variable, please follow the steps below to categorize the postcodes and zip codes by area.
- Open the Variables window
 and click
and click  to add a new variable.
to add a new variable. - Select Derived from the Type drop-down and Single from the Response drop-down. A single response is used as each respondent only falls into one of the new codes.
- When created, a derived variable is automatically named, starting from V1. You can change this name to one that describes the variable. Enter the new derived variable name in Name.
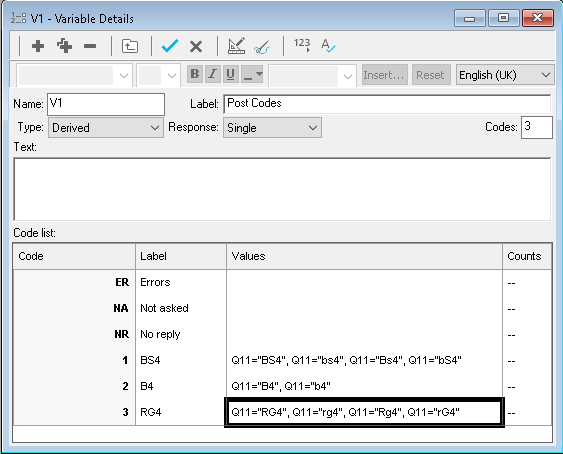
- In the Code list grid, click in the Label column next to code 1 and type in the first postcode or zip code area you want to categorise, in this case BS4.
- In the Values column for code 1 type in the values to search the data. For example, when searching for any cases where BS4 has been entered the values would be Q11=”BS4″ or Q11=”bs4″ or Q11=”Bs4″ or Q11=”bS4”, with each variation of BS4 being accounted for. Note: Using the word OR, or a comma (,) in the values has the same effect.
- Repeat steps 4 and 5 for each postcode or zip code you want to search for.
- Click Count Responses
 to see the count for each postcode or zip code area in the derived variable.
to see the count for each postcode or zip code area in the derived variable. - Click Save
 to save the derived variable.
to save the derived variable.
You can now use the derived variable, in the same way as any other variable, in your analysis or in a filter.
If there is a topic you would like a worksheet on, email to snapideas@snapsurveys.com.