Using the Page paradata variable for a Tabbed Questionnaire design
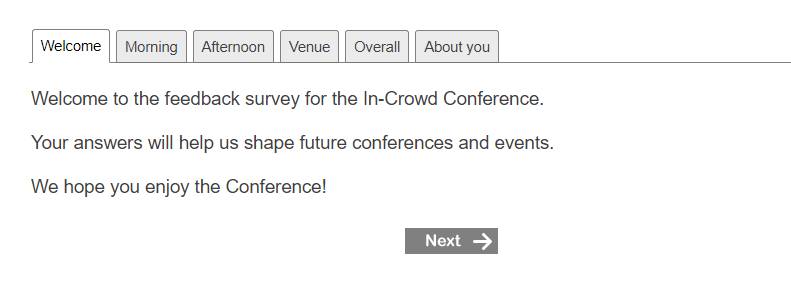
You can use the Page paradata variable to handle page navigation as an alternative or additional to Next and Back buttons. You control the content that is displayed by setting page breaks and the respondent selects the page by selecting a code in the Page paradata variable.
Enable the Page paradata variable
For surveys created using the latest survey templates, the Page paradata variable is already included in the questionnaire as a hidden system variable.
- Select the question and use the mouse right-click to display the pop-up menu
- Click Show Variables to show the Page variable
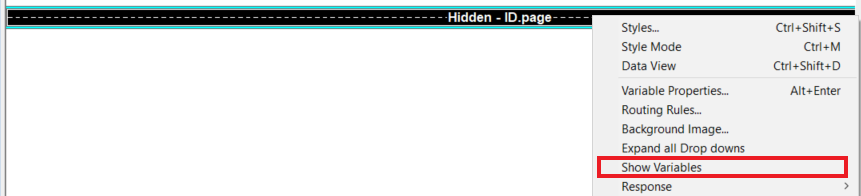
For existing surveys, enable the Page system setting using Questionnaire Properties.
- In the Questionnaire window, click on Questionnaire Properties.
- In Section, select the Paradata option.
- In System Variables, select Page then select Display in questionnaire. This adds a question at the start of the questionnaire. Click OK to save the settings.
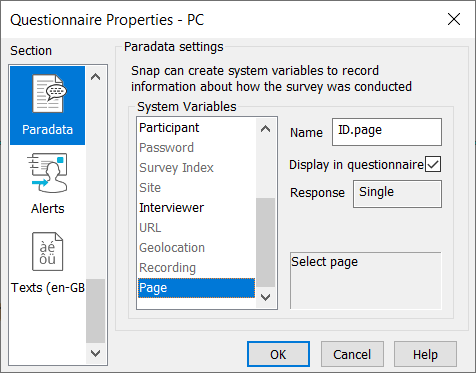
The Page paradata variable is a single choice question which you can use to define the number of pages. Questions are automatically assigned to a page based on the page breaks. You can choose how to display the Page paradata variable using the ‘Show’ menu option. When a respondent selects a code in the Page question the questions assigned to that page will show.
When there are a large number of pages to be displayed on a small screen, such as a smartphone, the Page question can be shown, for example, as a drop down. Where you have larger screens, it can be useful to show as a Tab control
You can use different show options for each edition of the questionnaire.
The Page paradata variable is only available in online editions and will show as unavailable in a paper edition.
Using show as tab control with the Page paradata
A tabbed view of your questionnaire allows you to group together questions on the same page and enables your respondents to navigate quickly from one tab to another without the need to go through the pages one by one. This is especially useful where different respondents complete sections of the same questionnaire, or where a respondent needs to move between sections such as in a conference questionnaire.
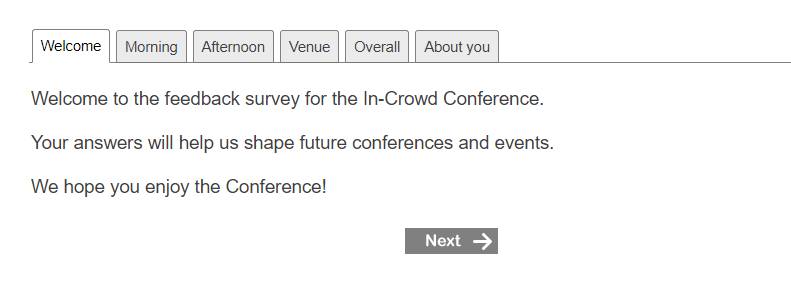
Set the Page paradata variable to display in the questionnaire prior to setting it to show as a tab control. The codes in the Page paradata variable question will define the number of tabs and the tab names when shown as a tab control. Questions are automatically assigned to a tab based on the page breaks.
Add the tabs
The new Page question created is a single choice question, where each choice will define a tab. The code label will be used as the name of the tab.
The tab control is only available in online editions. In a paper edition, the Page system setting is shown as unavailable.
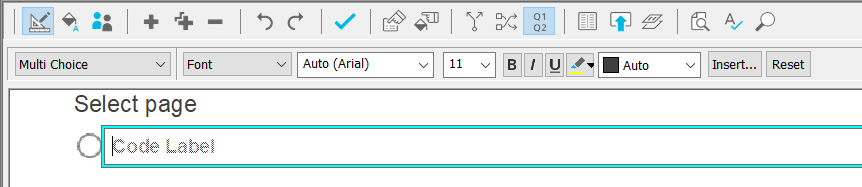
Add an entry for each tab that you want on the tab control. Enter the first tab name in the first answer choice, labelled “Code Label”, then press Tab to create and move to the next code label.
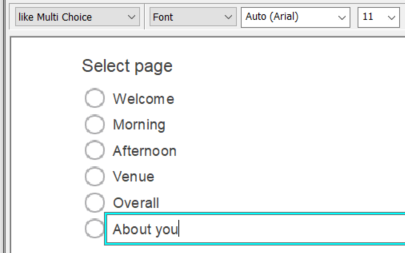
We recommend displaying the question text above the tabs although you can hide the question text, by selecting Show and Text, then clearing the Show checkbox.

Add the Page Breaks for each tab
When you have entered the tab names, use page breaks to group the questions that appear on each tab.
The questions between the Page question and the first page break will appear on the first tab, the questions between the first and second page break will appear on the second tab. Repeat this until you have created page breaks for all the tabs.
To add a page break above the selected question, select the Break option in the Toolbar Topics list then select or clear the Page Break checkbox.

Show as a Tab Control
- Select the Page question.
- Select Show in the toolbar topic list.
- Select As Tab Control in the next list and select Show.

- Repeat this for each online edition that you want to show a tabbed page.
The Page question will not change appearance in the Questionnaire design window.
Using the tabs in an interview
You can select the tab to show the questions for that page or use the Next and Back buttons to move between tabs. You can go to any tab and you do not need to complete the questions in the tab order shown. The Next and Back buttons can be removed so navigation is only possible with the tabs.
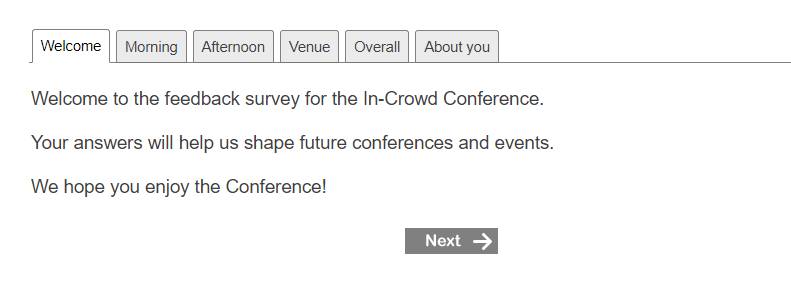
If there are a large number of tabs, or you are using a smaller display, such as a smartphone, the tabs will wrap around to form multiple rows of tabs that you can select.
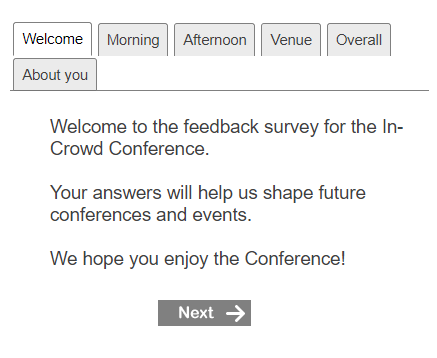
Page randomisation of groups of questions is not available on tab controls.
Editing a tab
You can edit a tab by
- Changing the code label in the Page question to update the tab name
- Changing the position of the page breaks to include different questions on a tab
Removing a tab
Deleting a code label from the Page question removes the tab.
This does not remove the questions associated with that tab. You will need to remove the questions separately or reposition the page breaks, depending on your survey design.
Removing the tabbed page
If you wish to stop using a tabbed page, you need to hide the Page system setting.
- Click on Questionnaire Properties.
- In Section, select the Paradata option.
- In System Variables, select Page then clear Display in questionnaire.
You may wish to reposition your page breaks, depending on your survey design.