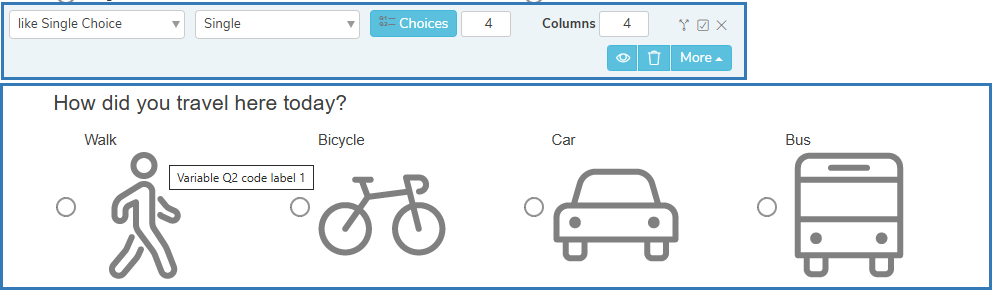Adding an image
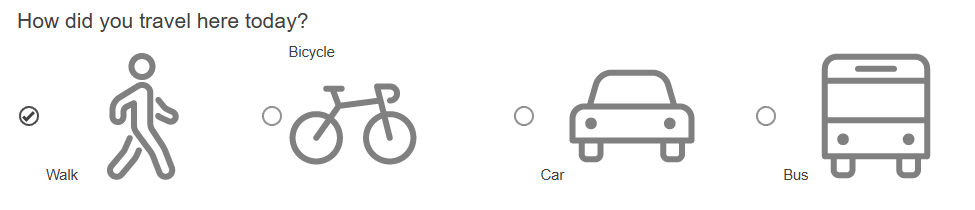
Adding images to a questionnaire make it more engaging, helping to increase the responses. You can add an image to any question text, such as a question answer.
Snap Surveys provides a range of images for surveys that you can download and use. These survey images include icons, rating scales and backgrounds.
Adding an image
- Place the cursor where you want to insert the image.
- Click the Insert an Image button on the Format toolbar. This opens the Image Browser dialog.

- Click the Choose an image button to select an image.
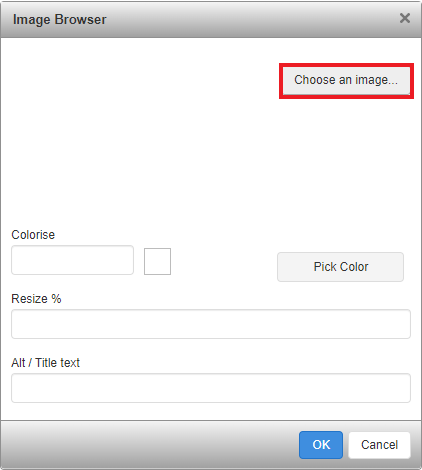
- The Select an image to insert dialog shows the available images. If this does not show your image, click the Choose file button to find and select the image.
- Select the image you want to insert and click OK. This takes you back to the Image Browser.
- Depending on the image selected, you can change the color using the Pick Color option.
- Depending on the web browser, you can resize the image using the Resize % option.
- Each image can be provided with a description in the Alt/Title text, which becomes the tool tip. The respondent see the alternative text when they are unable to see the image. Voice readers active on the browser will also read the text description.
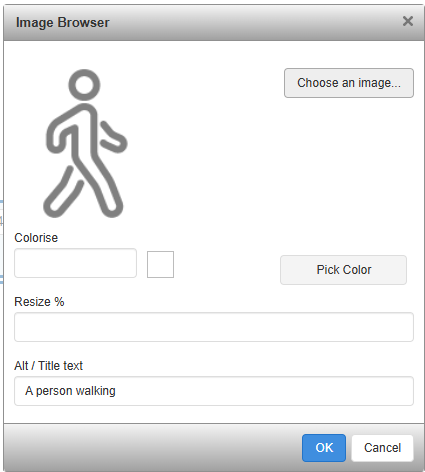
- Click OK to save the changes. This inserts the selected image at the cursor location.
Repeat this for all answer choices in a question and increasing the number of columns to the number of choices produces a question with images shown across the page.