Using masking
You can mask (hide) code boxes of single- or multiple-response questions.
You can use a static mask to always hide code boxes, for example, if you have a grid question and wish to hide some responses for some grid elements.
You can use a dynamic mask if you want to hide code boxes according to the response to previous questions.
Applying a static mask
- Select the question containing code boxes you wish to mask in the Questionnaire window. Right-click and select Variable Properties from the menu to display the Variable Properties dialog.
- Enter the mask expression in the Mask field. For example, to hide code five, type not 5. To show codes 2 to 4 and hide all other codes, type 2~4 in the Mask field.
- Click OK to save your settings.
- Click
 to preview your mask.
to preview your mask.
Note: the Mask will not be visible in the Questionnaire Design Window.
Applying dynamic masking
Dynamic masking is frequently used to hide or display responses that have not been mentioned in a previous question.
The example below deals with questions with identical codes. The second question (Q2) will have codes hidden depending on the responses selected on the first question (Q1).
- Right-click the question that you wish to apply a mask to.
- Select Variable Properties from the menu to display the Variable Properties dialog.
- Enter a mask expression in the Mask field. You can use any logical expression as
- To hide all codes selected in Q1, type not Q1 in the Mask field.
- To only display codes that have been selected in Q1, type Q1.
- To display codes that have been selected in Q1 or Q2, type Q1 or Q2 in the Mask field.
- To display codes that have been selected in Q1 or Q2 but hide codes that have been selected in Q3, type Q1 or Q2 and not Q3.
- Click OK to save your settings.
- If it is likely that there will be only one code available to choose, and if so, the respondent must select that one code, you can enable Auto answer. This means that if there is only one code available, that response will automatically be selected and teh question will not be displayed.
- Right-click the question that you wish to apply auto answer to. (This is usually a question with a mask applied).
- Select Variable Properties from the menu to display the Variable Properties dialog.
- Select Yes in the drop-down list by Auto answer.
Creating and applying a conditional mask using a derived variable
You can create a dynamic mask where the possible responses displayed depend upon your answers to previous questions.
The example below explains how to define a derived variable that is used to mask departments, depending which office someone works in. It assumes that you have a survey where Q1 asks which office someone works in and Q2 asks which department they work in.
Q1 is assumed to have three codes:
Code | Value |
1 | London |
2 | New York |
3 | Paris |
The mask variable will be a multi-choice variable with the same number of codes as the variable (Q2) that it is masking.
Creating the mask
- Click
 to open the Variables window.
to open the Variables window. - Select the variable to which you wish to provide a mask for.
- Click
 to clone the variable.
to clone the variable. - The new variable will open. It will have the same codes as the variable it is based on. Change the Type to Derived.
- Change the name of the variable to make it clear that it is a mask variable, (e.g. DepartmentMask) and change the Label to explain what you are going to use it for.
- Change the Response to Multiple.
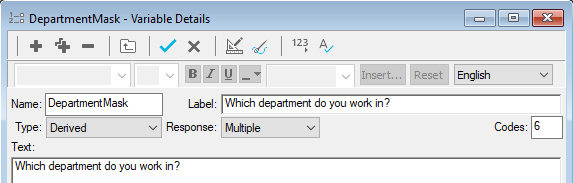
Set up the code Values. For example, if they have selected the code for London in Q1, only the Customer services and Training departments are visible.
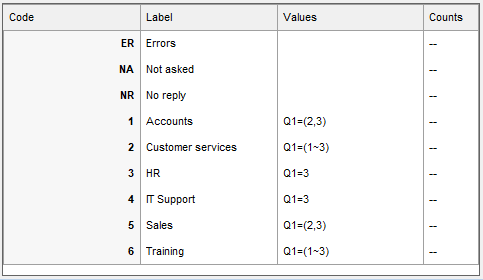
- Click
 to save the changes.
to save the changes.
Applying the mask
- Select the question to mask in the Questionnaire window.
- Right-click and select Variable Properties from the menu to display the Variable Properties dialog.
- Enter the mask variable you have created in the Mask field.
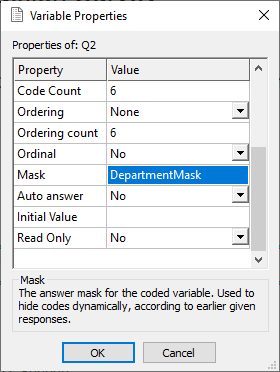
- Click OK to save your settings.
You can check your mask by previewing the survey.