Setting up logins for online surveys
This section shows you how you can set up logins for participants that allow them to join the survey. The logins can be entered manually by the participant or automatically by setting up a unique link to the survey that will log in the participant when they click on it.
Creating a database link with logins
- Open the survey in Snap XMP Desktop.
- Click Database Links
 on the toolbar or select File | Database links to display the Database Links dialog box.
on the toolbar or select File | Database links to display the Database Links dialog box. - Click New to create a new database link. The Database Linkage Wizard is displayed.
- Select the Online Invites/Logins/Seeding radio button as the Linkage Type. This is the default option.
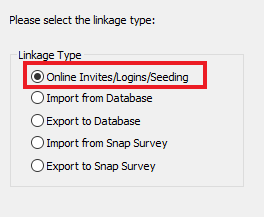
- Click Next to move to the Select Database page.
- Here you can select the link to your participants’ data. This will depend on the format in which your data is stored.
- Click Select Database File and browse to the Excel or MS Access file containing the participants’ data. This needs to include a unique id, such as a username or login id.
OR
- Click Build Data Link to build a link to an Oracle or SQL Database with the same information.
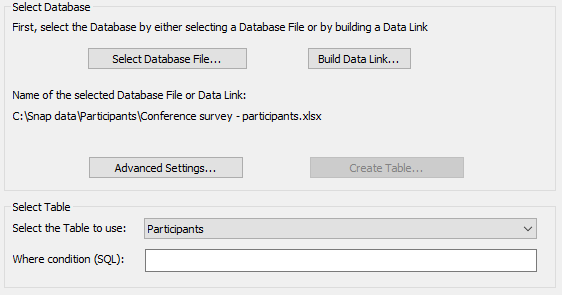
- The Select the Table to use drop-down automatically displays a table name. If this is not the table you require, select a different table from the list. If you wish to filter the respondents so that this survey is only available to some members of the database, set an appropriate filter in the Where condition box. Click Next.
- On the next page you need to choose whether you will send email invitations to ask participants to complete your survey and whether participants will log in. Select the option Log in respondent. Click Next.
Setting up an email invitation is described in the section Setting up email invitations for online surveys.
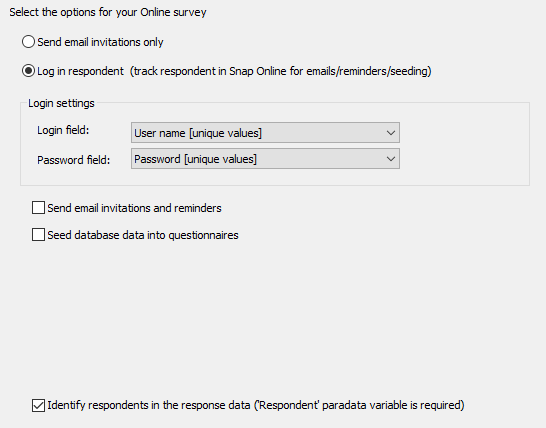
- When you select Log in respondent, you have further options available.
Option | Description |
Send email invitations and reminders | Select this if you want to send emails to the participants that invite them to or remind them of the survey. When you have this option selected and click Next the Email editor page is displayed. This is covered in the section Setting up email invites for online surveys. |
Seed database data into questionnaires | This allows the participants’ data from the data file or database to be automatically shown when the participant opens the questionnaire. This is covered in further detail in section Seeding the questionnaire with data for online surveys. |
Identify respondents in the response data | This enables a Researcher to be able to identify the participant from the response data they have submitted. |
- Click Next and you will see a summary of what the database link does.
- Enter a name for the link and click Finish.