Selecting the language in a multi-lingual questionnaire using the map control
When running a multi-lingual survey, you want to make it easy for the respondent to select the language before starting to answer the questions. This can be achieved using images associated with the languages, such as flags.
In Snap XMP, a survey can use multiple languages. An edition is created for each language added to the survey.
In Snap XMP, the map control can be used to allow the respondent to answer a question, or in this case, to choose a language by selecting an image.
Blank multi-lingual survey templates supplied with Snap XMP
Snap XMP is supplied with a multi-lingual survey template that already has a language edition built into them. The supplied survey templates differ by location and, at present, include:
- Blank Template with Welsh Edition in UK
- Blank Template with Spanish Edition in US
- Blank Template with French Edition in US
- Blank Template with French Edition in Canada
- Blank Template with Dutch Edition in Europe
- Blank Template with Spanish Edition in Europe
- Blank Template with Dutch and French Edition in Europe
These are available in the Reference SurveyPak provided in each region.
Creating a survey using the Blank multi-lingual survey templates
When you create a new survey in Snap XMP select the survey template with the required language. In this example, the Blank Template with Welsh Edition survey template is used.
- Click Survey Overview
 on the Snap XMP Desktop toolbar. This opens the Survey Overview window.
on the Snap XMP Desktop toolbar. This opens the Survey Overview window. -
Click Online Surveys
 on the Survey Overview toolbar to show the online surveys.
on the Survey Overview toolbar to show the online surveys.
-
Click
 to create a new online survey.
to create a new online survey.
- Choose one of the multi-lingual survey templates as a starting point for the new survey. In this example, the Blank Template with Welsh Edition template is used. Select the survey template and click Next.
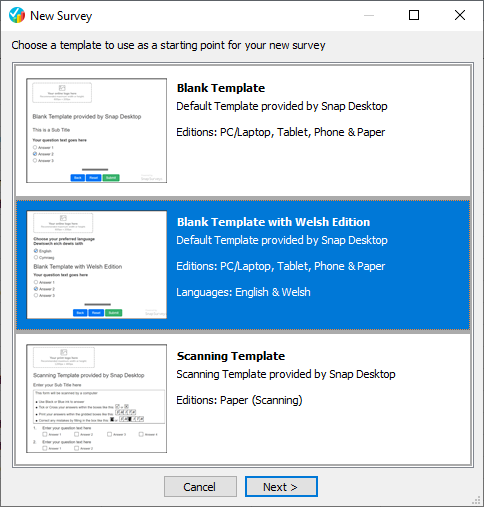
- Enter the new survey’s name, title and location, then click OK.
- This creates a survey with editions for PC/laptop, tablet, phone and paper in English and Welsh. The edition details are shown on the tabs at the bottom of the questionnaire window.

- Immediately below the title there is a question asking the respondent to choose their preferred language. This is defined in the survey template by setting the ID.Language paradata as displayed in the questionnaire. This is set up in the Paradata section of the questionnaire properties.
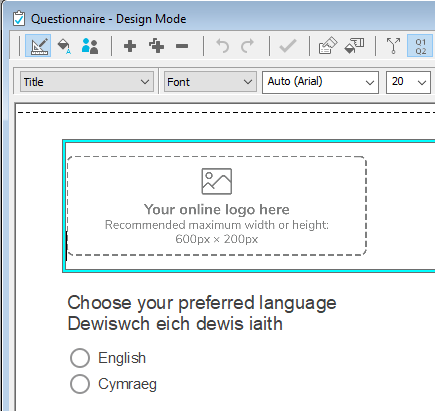
Creating a map control
This section shows how to convert the multi-choice language question to a map control.
- Select the language question and in the questionnaire toolbar, select Show in the second dropdown then select As Map Control in the third dropdown and select the Show checkbox.

- This shows an area under the question text that says Double click to define Map Control. Double click on this area. This opens the Map Control Editor.
- The next step is to import an image that contains the visual selection for each language. In this example, an image of the Welsh and British flags is used. Click the File menu then Import image. Browse to the image and click Open. The image is displayed in the Designer tab of the Map Control Editor.
-
Next, you need to define the shape of the clickable area for each language. First, set the colour of the outline by clicking the Outline pen
 . Select the colour and width required and click OK.
. Select the colour and width required and click OK.
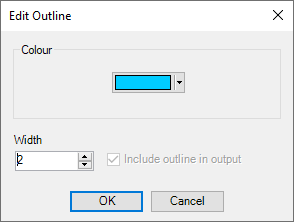
- Click the Tools menu then select a shape. In this case, Square is selected. Draw the area around each flag.
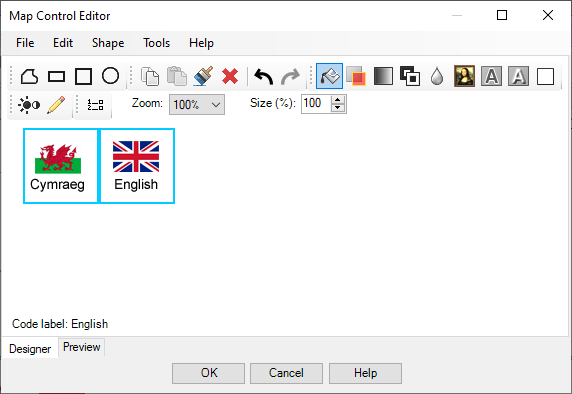
-
Click Fill
 then select a colour and intensity, then click OK. This will show as a highlight when the respondent selects the flag.
then select a colour and intensity, then click OK. This will show as a highlight when the respondent selects the flag.
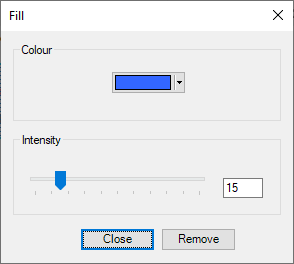
- Use the Preview tab to test how the map control will behave during the interview.
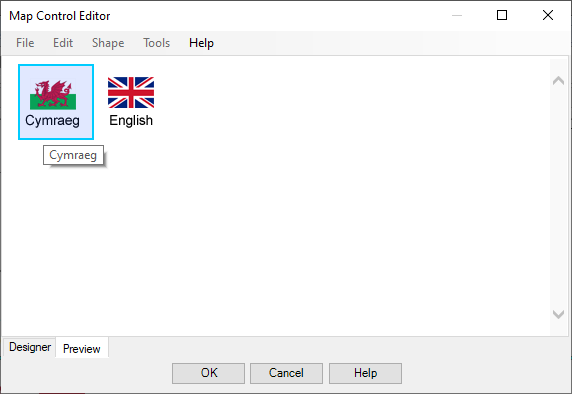
- Click OK to save the map control. If you wish to save the map control to use in other questionnaires, click the File menu then Save map control from the Designer tab.
- Repeat Step 1 for each edition of your survey that requires the map control for the language question.
- Click Save
 to save the changes to the questionnaire.
to save the changes to the questionnaire.
Further Information
The Blank templates are a good starting point but, in Snap XMP, you can also add an additional language as well as create a new language edition.
There is also a webinar Multi Lingual Surveys and Forms from Snap Surveys on Vimeo to help you build multi-lingual surveys.