Running a survey in kiosk mode
This tutorial describes how to create and run a survey on a kiosk that is used in standalone mode. This can be on a dedicated kiosk or on a tablet, such as an iPad or Android tablet.
Surveys are synchronized online with the kiosk using the Interviewer app. Once synchronized, set up the device in kiosk mode and select which survey to run. The device will now only display the selected survey.
The kiosk displays the first page of the survey by default. If someone starts the survey, but does not complete it, the screen resets back to the first page after a specified time. You can choose whether to keep partially-completed multi-page surveys. When someone completes a survey, their response is automatically submitted.
You can choose to synchronize responses automatically or on request to the Snap XMP Online server. The responses can be analysed in Snap XMP Desktop.
This worksheet assumes that:
- you have created a multi-page survey in Snap XMP Desktop that contains an edition for kiosks
- your device (iPad, Android tablet, kiosk) has already been set up with the Interviewer app.
To produce a survey that runs on a kiosk, you must use an online survey that has an edition for a tablet or kiosk.
If you are using a tablet to run in kiosk mode, you must ensure that any buttons are physically inaccessible. You must disable touch gestures on your device that allow users to go to the home screen. You should also turn off any notifications which might enable people to switch to the app which had generated the notification.
Step 1: Create a questionnaire with a tablet or kiosk edition
- In Snap XMP Desktop, open the Survey Overview window showing the online surveys.
- Click
 to create a new survey. This opens a list of survey templates. Select the required template as the starting point for your survey. This example uses the Blank Template provided with Snap XMP Desktop, which contains editions for PC/Laptop, Tablet, Phone and Paper.
to create a new survey. This opens a list of survey templates. Select the required template as the starting point for your survey. This example uses the Blank Template provided with Snap XMP Desktop, which contains editions for PC/Laptop, Tablet, Phone and Paper. - Click Next. This opens the New Online Survey dialog for online surveys.
- Click OK. This opens the Questionnaire window in design mode.
- Create the questionnaire design for the tablet edition to run in kiosk mode.
You can also add a tablet or kiosk edition to an existing survey.
- Open the survey in the Questionnaire window.
-
Click Editions and Style Templates
 button then click the New button. This opens the New Survey Edition dialog.
button then click the New button. This opens the New Survey Edition dialog.
- In Edition Name, enter the name that describes this edition.
- In Publication Medium, select Snap Online.
- Select Load Style then select the kiosk or tablet style, in this case Default Kiosk.qsf.
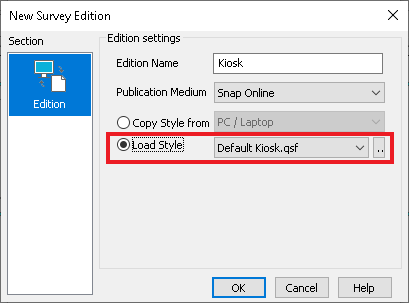
- Click OK to save the new edition then click OK in the Editions and Style Templates dialog.
- Click Save to save the questionnaire with the new edition
When you have completed the questionnaire, publish the survey.
Step 2: Set up Snap XMP Online for mobile interviewing
Mobile interviewing is set up in Snap XMP Online. You can turn mobile interviewing on or off at any time.
- Log in to Snap XMP Online and select the survey you want to update.
- Navigate to the Collect menu. By default, this displays the Settings section. You can find the Mobile interviewing status in the Overview section.
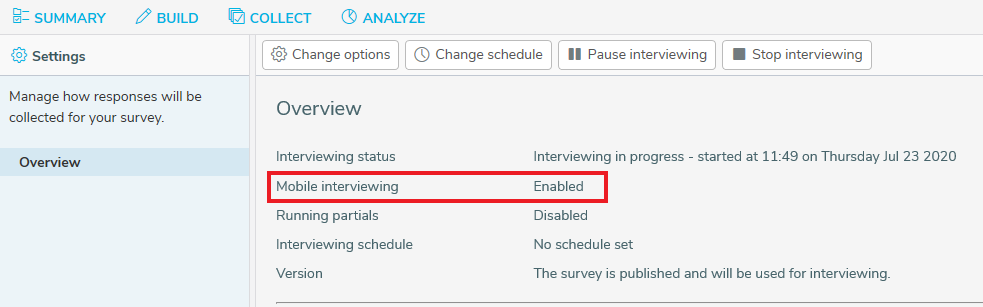
- Click on the Change options button to display the Interviewing options dialog.
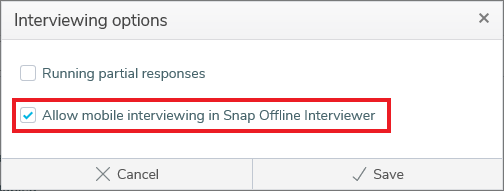
- The Allow mobile interviewing in Snap Offline Interviewer option determines whether the selected survey will allow mobile interviewing in the Interviewer app. Select this option to allow mobile interviewing and clear to turn off mobile interviewing.
- Click Save to save the changes.
Step 3: Set up Snap Offline Interviewer for kiosk use
- Start the Interviewer app on the kiosk.
- Log into your Snap XMP Online account. If you have an Internet connection, Interviewer automatically synchronizes the latest versions of available surveys.
- In Interviewer, select the menu using the 3 bars icon on the left hand side.
- Select Settings from the menu to view and edit the interviewer settings.
- If you are planning to disconnect your device from the Internet while it is unattended, disable Auto-synchronize.
- Enable the Kiosk mode. Note: This means that once you start a survey, you will not be able to leave the survey except by stopping Interviewer.
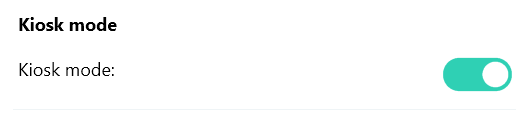
- Select Survey Settings to edit the survey timeout and submission settings.
- Disable the Use survey settings. The survey will use the time-outs set on the device rather than those set on the published survey.
- Enable Timeout during survey. Set the Idle timeout to 60. This gives participants time to read a question before they respond.
- Disable Submit partial survey. When this is turned on, the responses from participants who do not complete the questionnaire are discarded.
- Enable Auto submit last page. Set the Auto submit time to 30. This gives participants time to read the thank you message on the last page before their response is submitted.
- Choose whether to change the default Timeout Message. This message is displayed when a participant has started the survey but not answered a question or changed page for the timeout period.
- To return to the list, click Back in the top left of the screen.
- To manually synchronise all surveys and responses with the server, click Sync.
- Select the survey that will run on the kiosk.
Step 4: Stopping a kiosk survey
If you have disabled automatic synchronization, you will have to stop and restart the Interviewer app in order to manually synchronize the survey. You will also need to do this if you wish to change to a different survey.
Stopping the survey on a tablet
- Go to the running app screen
- Select Interviewer
- Close the app. This is dependent on the tablet.
Stopping the survey on a Windows kiosk
- Enable the keyboard and press the Esc key.
If there is a topic you would like a tutorial on, email to snapideas@snapsurveys.com.