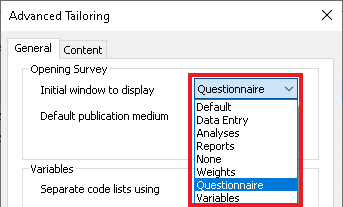Opening a survey
In Snap XMP Desktop there are two types of survey; online surveys and offline surveys.
- Online surveys
- Offline surveys
Online surveys are surveys that are available in both Snap XMP Desktop and Snap XMP Online. They can be organised in folders that are shown in both applications. The online surveys are kept up to date and the response data synchronized between the two applications.
Offline surveys are surveys that are available in Snap XMP Desktop only.
Both types of survey are listed in the Survey Overview window and can be opened using the following instructions:
- Click Survey Overview
 on the Snap XMP Desktop toolbar. This opens the Survey Overview window.
on the Snap XMP Desktop toolbar. This opens the Survey Overview window. - Select Online surveys
 or Offline surveys
or Offline surveys  depending on the location of the survey template.
depending on the location of the survey template. - For an online survey, click > to expand the folder containing the survey, if required.
- For an offline survey, if the survey is not in the current folder click Browse to find the required folder then click Open.
- Open the survey by double clicking on its name in the list. Alternatively click on the survey name once to highlight it and then click
 or press Enter to open the survey.
or press Enter to open the survey.
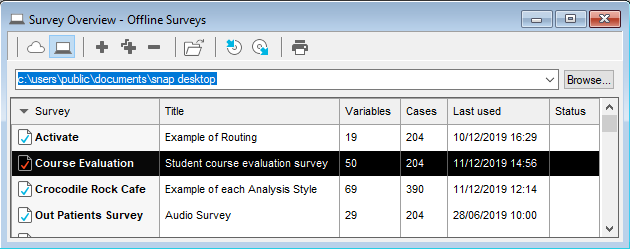
- The Survey Details dialog is displayed. This shows the name, title and other notes for the survey. The survey name cannot be changed but the Title and comments can be edited, if required. The Survey Details dialog shows a summary of the survey.
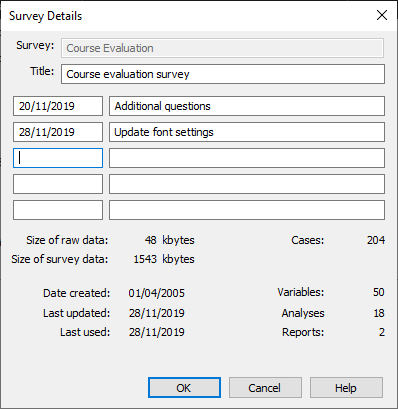
- Click OK. The Survey Overview window closes and, by default, the questionnaire opens in the Questionnaire window. This is indicated in the title bar. The survey can now be used.
Setting the default window when opening a survey
You can customise the start up settings to choose which window is displayed when you open a survey.
To select a window to open when you start a new survey:
- Select Tailor | Advanced
- Click the General tab
- Select the Initial window to display drop-down list.
- Select the window you would like to display. The Default setting opens the Questionnaire window.