Exporting a hierarchical survey to multiple surveys
You can use the hierarchical export wizard to analyse hierarchically structured surveys by creating a new survey containing each hierarchical element as a separate case.
The Hierarchical export wizard splits hierarchically structured surveys into separate cases in another survey.
A hierarchically structured survey generally has some common data, and then sets of identical questions. For example,
- Household surveys where, in addition to a number of questions relating to the household as a whole, there is a set of identical questions to be answered by each occupant.
- Product tests where characteristics of a participant (tester) are collected along with their views on each of a number of similar product samples.
One group of variables and derived variables relate to the original case-level subject of interest (a household or a respondent tester). This is the common group. The second group relates to each occurrence or Layer of the repeating topic (a person in the household, or a test of an individual product).
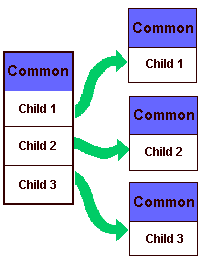
The new survey generated by the hierarchical export wizard will comprise the common questions and one set of the layer questions for each case. This enables you to perform cross-analyses. The new survey can contain variables which identify which case in the old survey produced each new case.
Running the hierarchical export
- In the Survey Overview window, select the offline survey that will be exported.
- Select File | Hierarchical Export. This opens the Hierarchical Export Wizard.
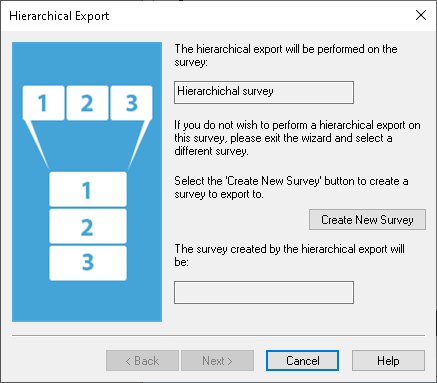
- Click Create New Survey to create a new survey that will contain the exported data. Enter the name of the new survey and any summary details and click OK to return to the hierarchical export wizard.
- Click Next. This page is used to select the variables of the common group. A list of all the variables in the survey is displayed. Select the Import box to identify the variables in the Common Group. This is the group that relates to the original case-level subject of interest, for example, a household or tester. These variables will be added to each case in the new survey.
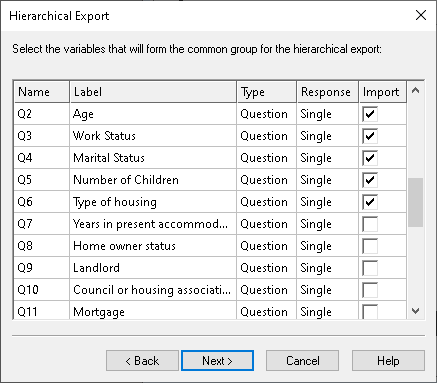
- Click Next. Repeat step 2 to identify the set of variables for the first layer of the export. The variables included in Layer 1 are likely to be those that relate to the questions that occur several times in the questionnaire. For example, a standard set of questions asked of each participant in the household, or a standard set of questions asked about each of two or more products tested by the participant. Select at least one variable and then click Next.
- You can now define matching layers. Click New Layer to add another set of cases, and then select the equivalent variables which will be used in that set of cases. You can enter variables individually from the drop-down list. The variables must match the variable type defined in Layer 1. You can also specify all the variables by entering a range in the Layer box and then clicking Apply.
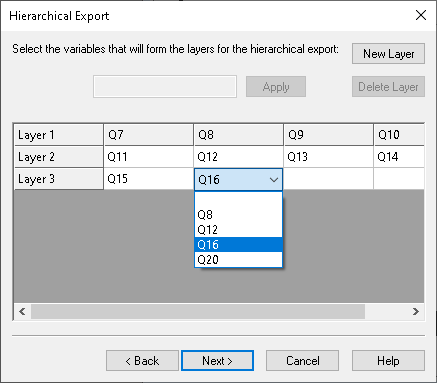
- The Case Number variable will identify the number of the case of the source survey which is represented by the data at any case in the target survey. The Layer Number variable is used to identify which layer iteration each case in the target survey represents.Check the Ignore Not Asked layers box to stop the creation of cases where the layer information is empty and click Next.
- A summary of the export specification is shown. It lists the variables to be included in the common group, and those for each individual layer. Click Back to make any changes. Click Finish to create the survey.