Exporting data from Snap XMP Desktop to Excel
This worksheet shows how you can export response data from your surveys in Snap XMP Desktop to other applications, such as Excel. The example is based on the Crocodile Rock Cafe survey supplied with Snap XMP Desktop.
Step 1: Export response data in Excel format
- Open the survey and click on the Data Entry button
 to open the data entry window.
to open the data entry window. - From the main toolbar select File | Export. This opens the Data Export window.
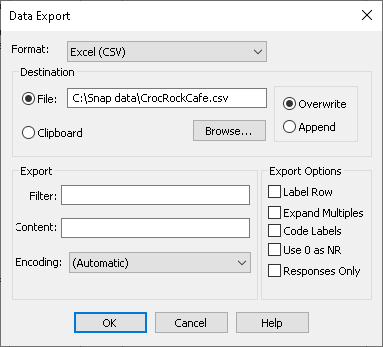
- In Format, select Excel (CSV) for exporting the response data in a format for Excel.
- In the Destination section, select File showing the response data will be exported to a file. A temporary file name is generated that can be changed, if required. Alternatively, click Browse to select an existing file.
- In the Export section, you can enter Filter that specifies the response cases to export, and Content to export specific questions in the response cases. If you want to export all questions and responses leave Filter and Content blank.
- In the Export Options section, select Expand Multiples when you want to expand multiple choice questions into individual columns – that is one column per answer rather than one column per question. Select Code Labels to export the codes as labels rather than numerical values. Select Label Row if you want to export the question text as a second header row in the CSV.
- Click OK. A message showing the number of cases exported to the file is displayed. Click Done to close the window.
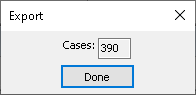
Step 2: View response data in Excel
- Open Excel.
- Browse to locate your saved file. Set the file type to All Files to show files with extensions other than XLS (Excel files).
- Open up the file and view the data.

If there is a topic you would like a worksheet on, email to snapideas@snapsurveys.com